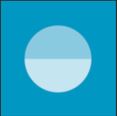- Produits
- >
- Espace multisensoriel
- >
- Logiciel : Application client SHX pour Windows
Logiciel : Application client SHX pour Windows
SHX app
Description
Ce logiciel a été développé en tant qu’application de bureau du système SHX pour contrôler la salle SHX via la commande oculaire, la commande vocale, via fixation et en défilement à partir d’un PC ou d’une tablette Windows.
Dans les versions 1803, 1809 et 1903 de Windows 10, Microsoft a modifié le mode d’accès aux applications, affectant également les applications de bureau.
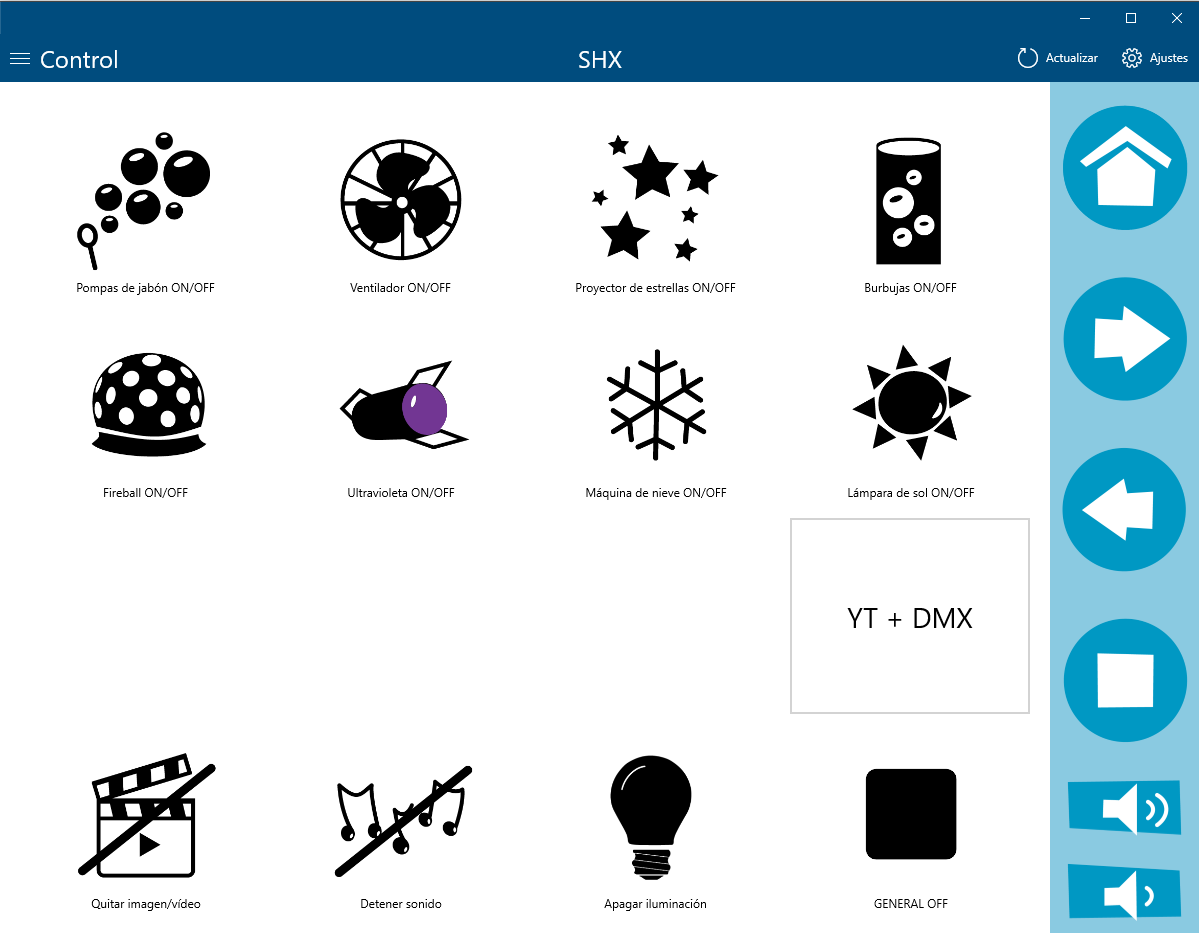
Pré-installation
Avant d’installer l’application, il est important d’autoriser l’accès du microphone aux applications afin de pouvoir utiliser l’accès vocal. Pour ce faire, suivez les étapes ci-dessous :
1- Allez dans les paramètres de Windows et sélectionnez Vie privée.
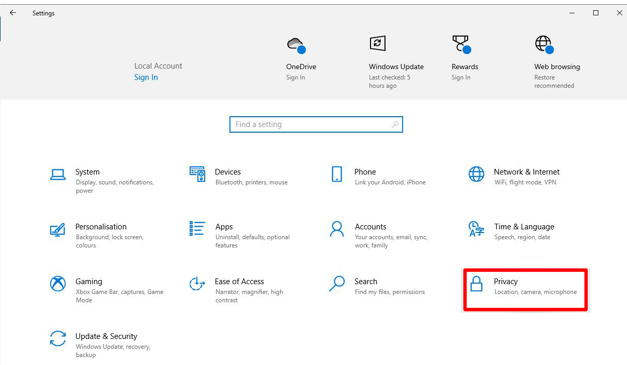
2- Sélectionnez Microphone et appuyez sur Autoriser les applications à accéder au microphone.
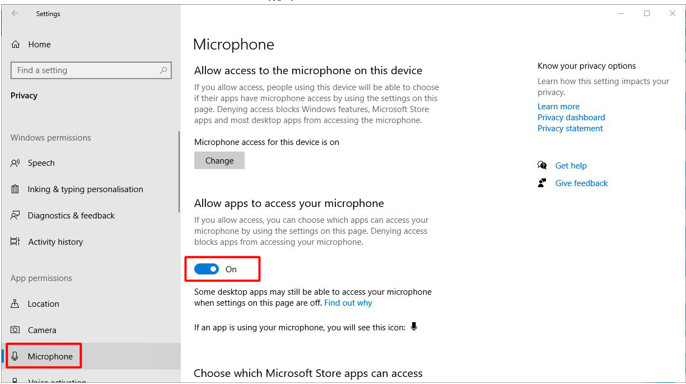
3- Dans l’option Choisir les applications qui peuvent accéder au microphone permet l’accès à Application de bureau visionneuse web.
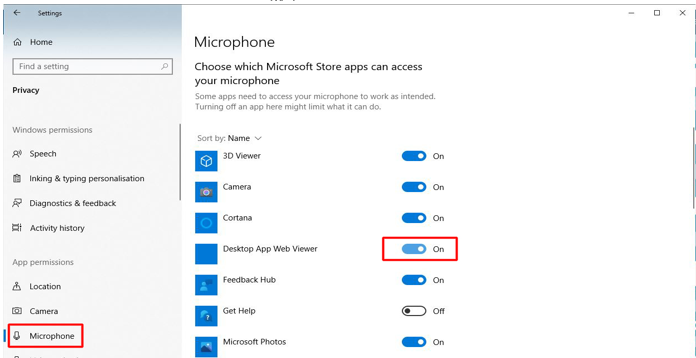
Installation
Ce logiciel est disponible dans le Microsoft Store. Il peut être téléchargé en recherchant le magasin avec le nom SHX ou via le lien suivant :
https://www.microsoft.com/
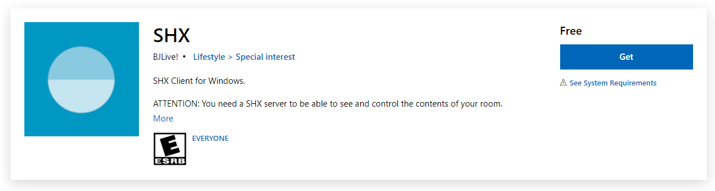
Une fois que vous avez cliqué sur « Installer », vous devez suivre les étapes indiquées dans le processus d’installation.
Configuration
Lorsque vous démarrez l’application, la première étape consiste à configurer la connexion au serveur de la salle que vous souhaitez gérer. Cela nécessite que l’ordinateur serveur SHX et l’appareil avec l’application client soient sur le même réseau (WIFI ou filaire).
Assurez-vous que les deux appareils sont connectés au même réseau.
L’adresse IP de l’ordinateur sur lequel se trouve le serveur SHX doit alors être connue et configurée dans l’application SHX Client :
1- Trouver l’IP du serveur SHX :
- A partir du programme SHX sur le PC, accéder au menu de l’application serveur par Fichiers, Options ; Remote App Configure…
- Si vous ne voyez pas le menu « Fichier », c’est qu’il est caché. Appuyez sur la touche « ALT » pour afficher ou masquer le menu.
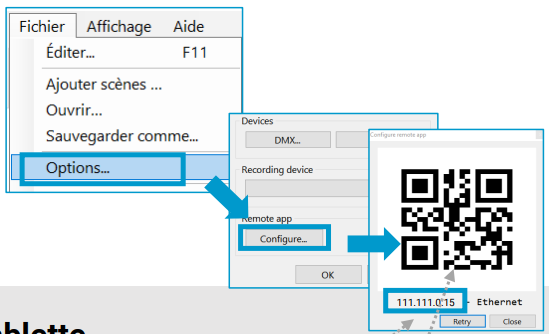
2- Modifiez l’IP dans l’application client à partir de laquelle vous souhaitez vous connecter : « Ouvrir les paramètres
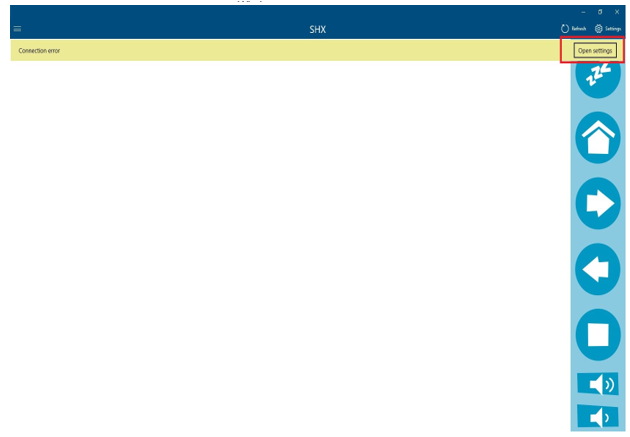
3- Entrez l’adresse IP du serveur SHX dans l’application SHX pour Windows (ordinateur avec lecteur optique). Vous pouvez le faire en tapant directement l’adresse IP ou en scannant le code QR affiché sur le serveur.
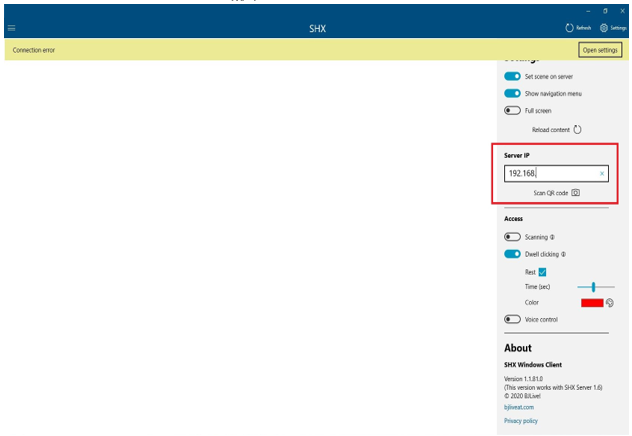
4- Une fois la nouvelle IP configurée, tout le contenu du serveur sera chargé dans l’application lorsque la barre des paramètres sera fermée.

Utilisation du logiciel
Toutes les scènes sont répertoriées dans le menu latéral de gauche et peuvent être sélectionnées par leur nom :
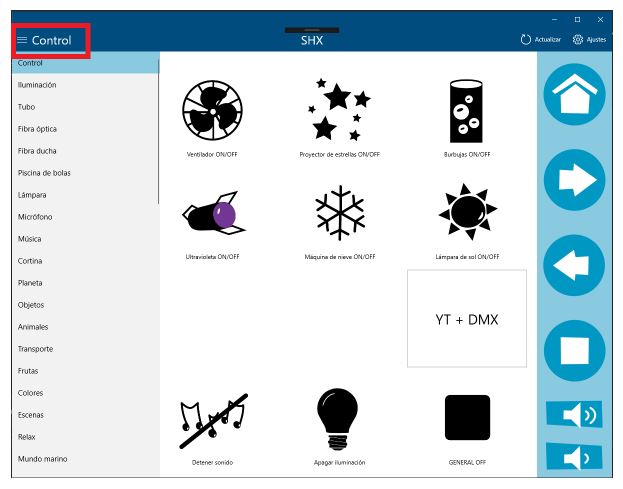
Si des changements interviennent sur le serveur, le bouton d’ actualisation permet de mettre à jour le contenu de l’application de bureau.
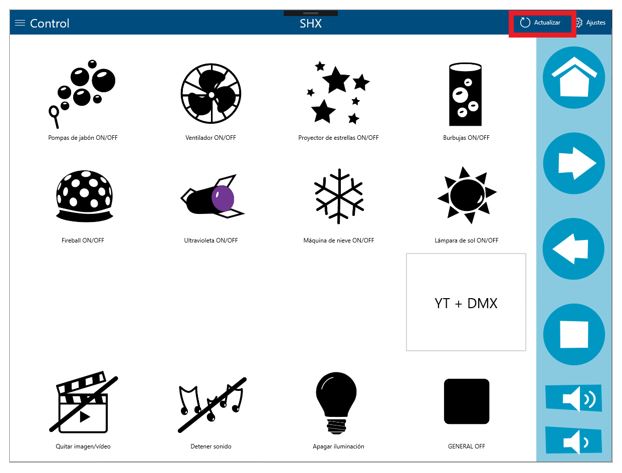
Dans l’option Paramètres , outre les paramètres de l’application, sont définis les paramètres de rechargement forcé du contenu (même s’il n’y a pas de changement dans le serveur), ainsi que la configuration de l’IP du serveur auquel vous souhaitez vous connecter, le type d’accès avec lequel vous souhaitez gérer l’application et les informations relatives à l’application.

Paramètres de la méthode d’accès
Si aucun type d’accès n’est sélectionné, le type d’accès par défaut du dispositif (souris ou tactile) est utilisé. Il existe trois types d’accès : le balayage, le clic en mode veille et la commande vocale. La commande vocale peut être complétée par les deux éléments ci-dessus.
Accès par balayage :
L’accès par balayage est autorisé :
- Avec un adaptateur de type joystick
- Via un clavier
- Via un adaptateur connecté au serveur
- Via l’entrée de balayage de l’appareil SHX,
- Avec ou sans fil.
Non compatible avec l’accès « par temporisation ».

Dans le cas de l’utilisation du balayage du clavier, la touche qui aura la fonction d’un contacteur doit être définie.
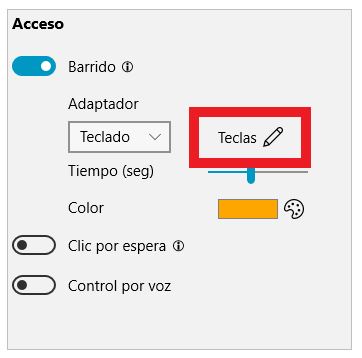
Dans la même fenêtre, outre la sélection du type d’adaptateur, vous pouvez modifier le temps en secondes pendant lequel vous souhaitez garder le focus sur une cellule, ainsi que la couleur du focus.
Pour lancer le balayage, appuyez sur l’adaptateur sélectionné après avoir fermé le menu des paramètres.
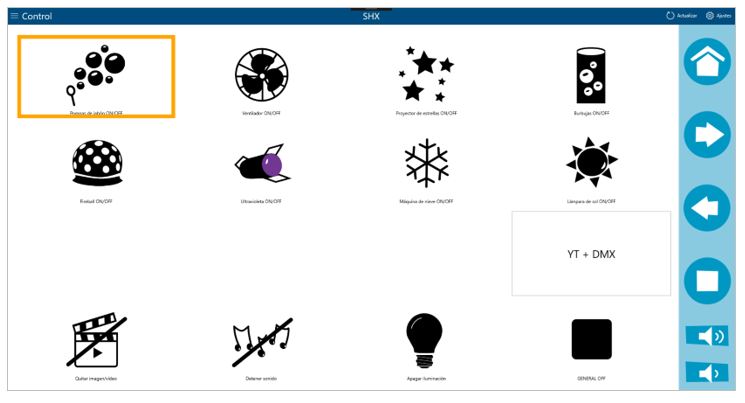
Pour sélectionner une cellule, appuyez sur le contacteur lorsque la cellule est au centre de l’attention. Le balayage s’arrête au troisième tour ou lorsqu’une cellule a été sélectionnée. Appuyez à nouveau sur le contacteur pour redémarrer le balayage.
Clic par temporisation :
Non compatible avec l’accès par balayage. Fonctionne à l’aide d’une souris ou d’une pression, dans le cas d’un écran tactile. L’option « veille » affiche une cellule de repos dans le menu latéral, destinée à être accessible par le regard..

Cette cellule désactive les clics jusqu’à ce que la cellule soit à nouveau sélectionnée.
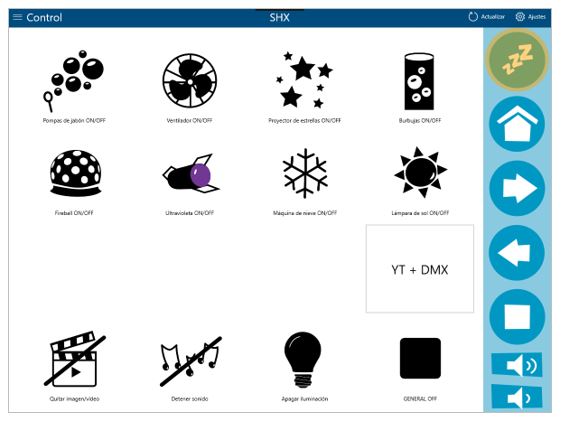
Le délai d’attente et la couleur du compteur peuvent être modifiés dans les paramètres.
Commande vocale :
Rappelez-vous que vous avez donné aux applications de bureau l’accès au microphone (voir la section sur les
« Pre-installation »).
La commande vocale fonctionne avec des commandes vocales définies sur le serveur. Si elle correspond aux commandes définies pour une scène, la scène correspondante est chargée. Si une commande relative à une cellule est entendue, la scène de cette cellule est chargée et l’action correspondante est exécutée.
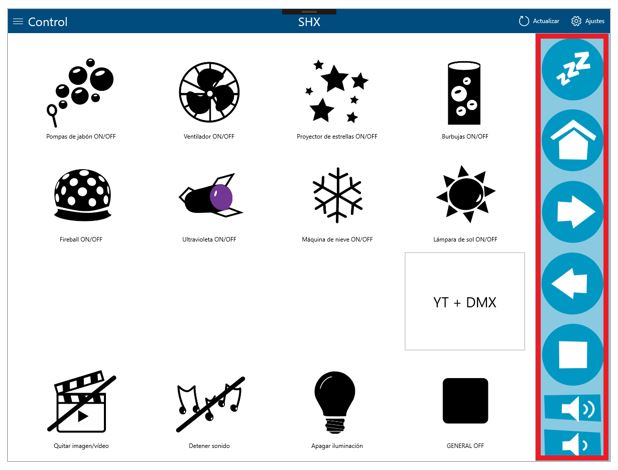
Contrôle par le regard :
Il en va de même pour les autres formes d’accès. Compatible avec SHX Server 1.6 ou supérieur
- Configurer la commande oculaire comme une souris
- Activer le dwell click (validation par fixation) : Allez dans Paramètres – Accès.
- Choisissez vos préférences
- Activez ou désactivez l’option de mise en veille.
- Choisissez le délai de sélection de l’élément.
- Sélectionnez la couleur de l’indicateur de fixation.
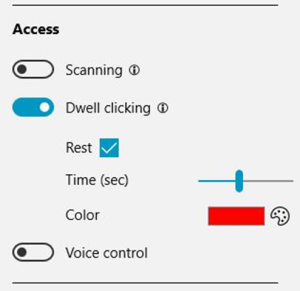
Service technique et après-vente
Si, malgré une manipulation adéquate, le produit ne fonctionne pas correctement, veuillez nous contacter à l’adresse suivante :
Qinera
c/ Pacífic 51
08027 Barcelona, España
Téléphone: +34 93 285 04 37
Fax: +34 93 553 56 34
e-Mail: info@qinera.com
web: http://www.qinera.com