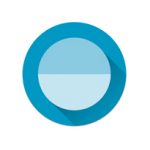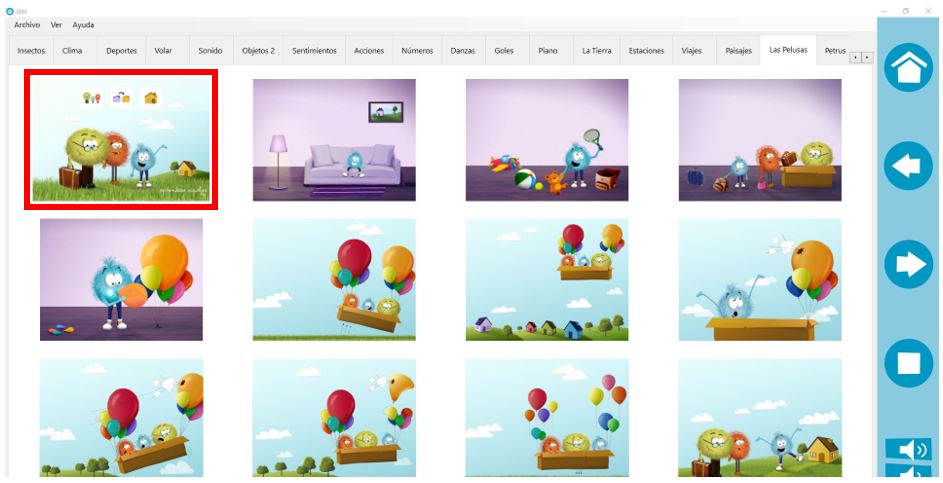- Productos
- >
- SHX System
- >
- Software: SHX Server
Description
SHX es una aplicación de escritorio de Windows que permite controlar los elementos en un entorno multisensorial de una manera integrada (tubos de burbujas, fibras ópticas, proyectores, iluminación, elementos vibroacústicos…) y crear ambientes multimedia y colecciones de escenas con infinitas posibilidades de interacción.
Las acciones programadas en cada celda pueden ser activadas, clicando directamente o tocando la pantalla, por barrido o utilizando un Mando SHX (o usando cualquier conmutador conectado al dispositivo de la central SHX).
SHX es parte del Sistema Sensory SHX. Sensory SHX es un nuevo concepto creado por BJLive! que enriquece los entornos multisensoriales con experiencias de aprendizaje interactivo y actividades hechas a medida según las necesidades y gustos de los usuarios.
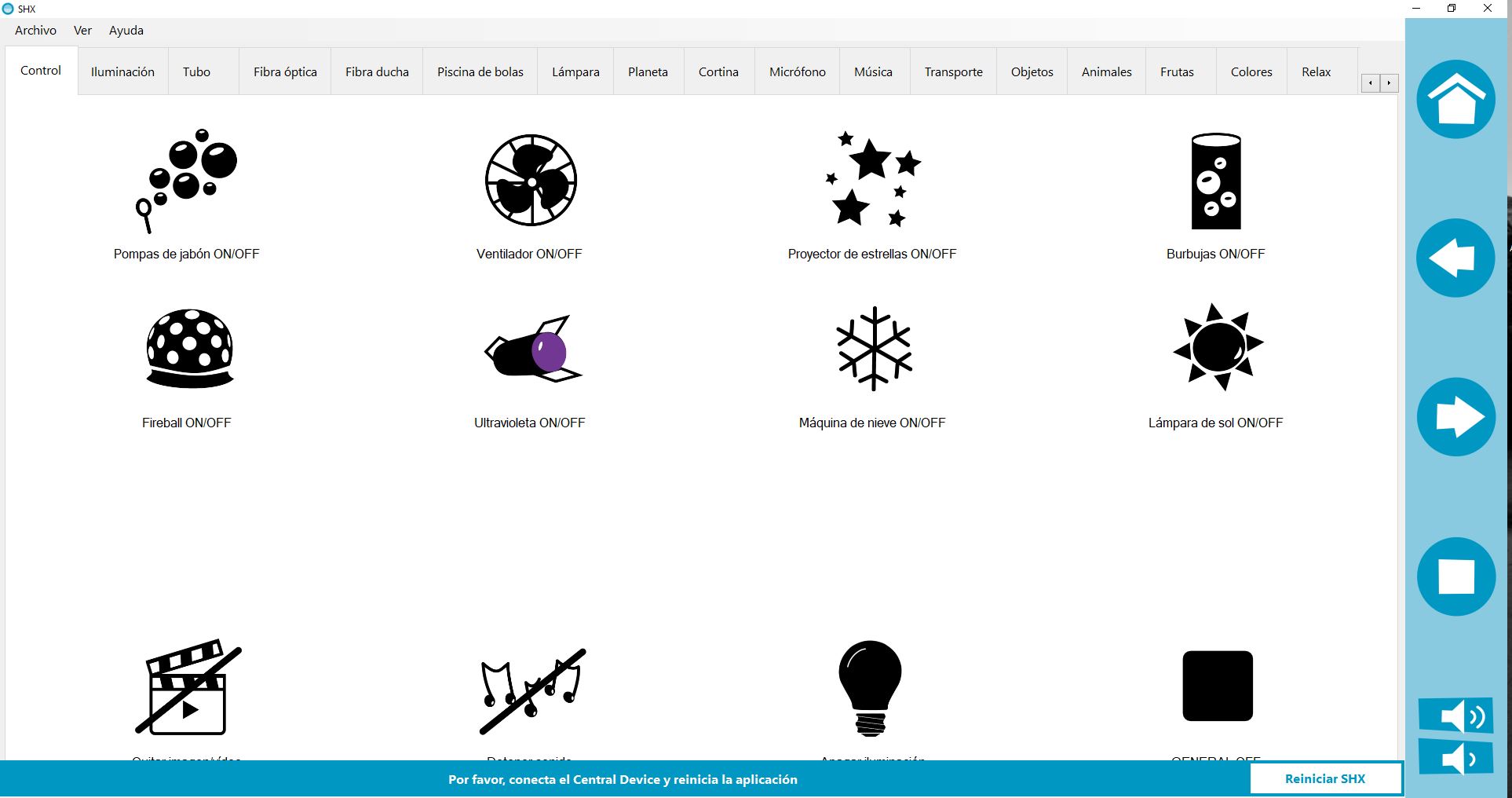
Installation
DESCARGA DE LA APLICACIÓN
En el siguiente enlace se puede descargar la aplicación: SHX Server Software
Guarda el archivo en tu ordenador e inicia la instalación, haciendo doble click en el icono de instalación “Setup”.
El asistente de instalación te guiará a través del proceso:
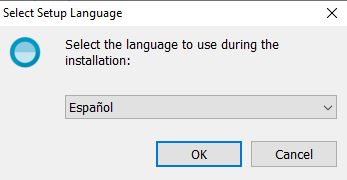
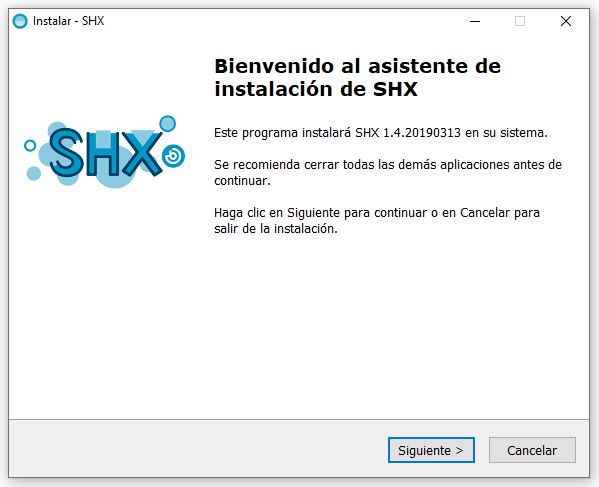
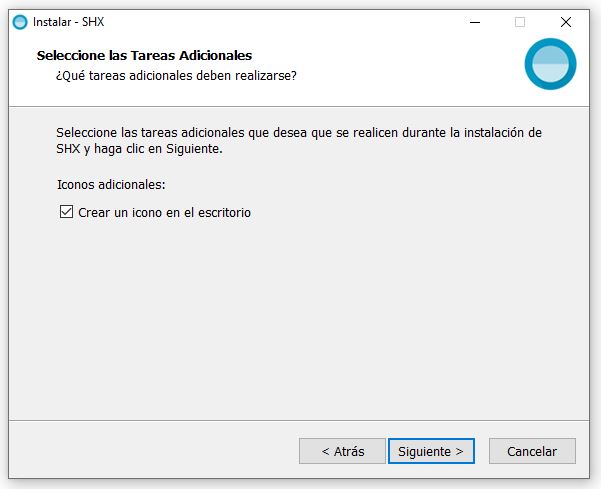
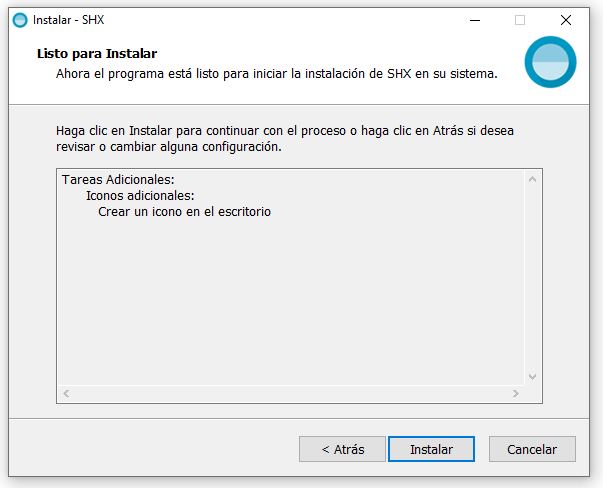
Una vez que la aplicación se ha instalado correctamente, abre la aplicación haciendo doble click en el icono de la aplicación que se encuentra en el escritorio de tu ordenador.
Ahora ya está preparado para empezar a programar los recursos de tu entorno multisensorial.
REQUISITOS DEL SISTEMA
SHX es una aplicación de escritorio compatible con el sistema operativo Windows® (XP, Vista, 7, 8 y 10).
Este software no es compatible con Windows® RT.
How to use
Escena:
Es un conjunto de celdas programables (botones) con un diseño determinado y funciones asociadas. SHX permite crear un número ilimitado de escenas.
Celdas:
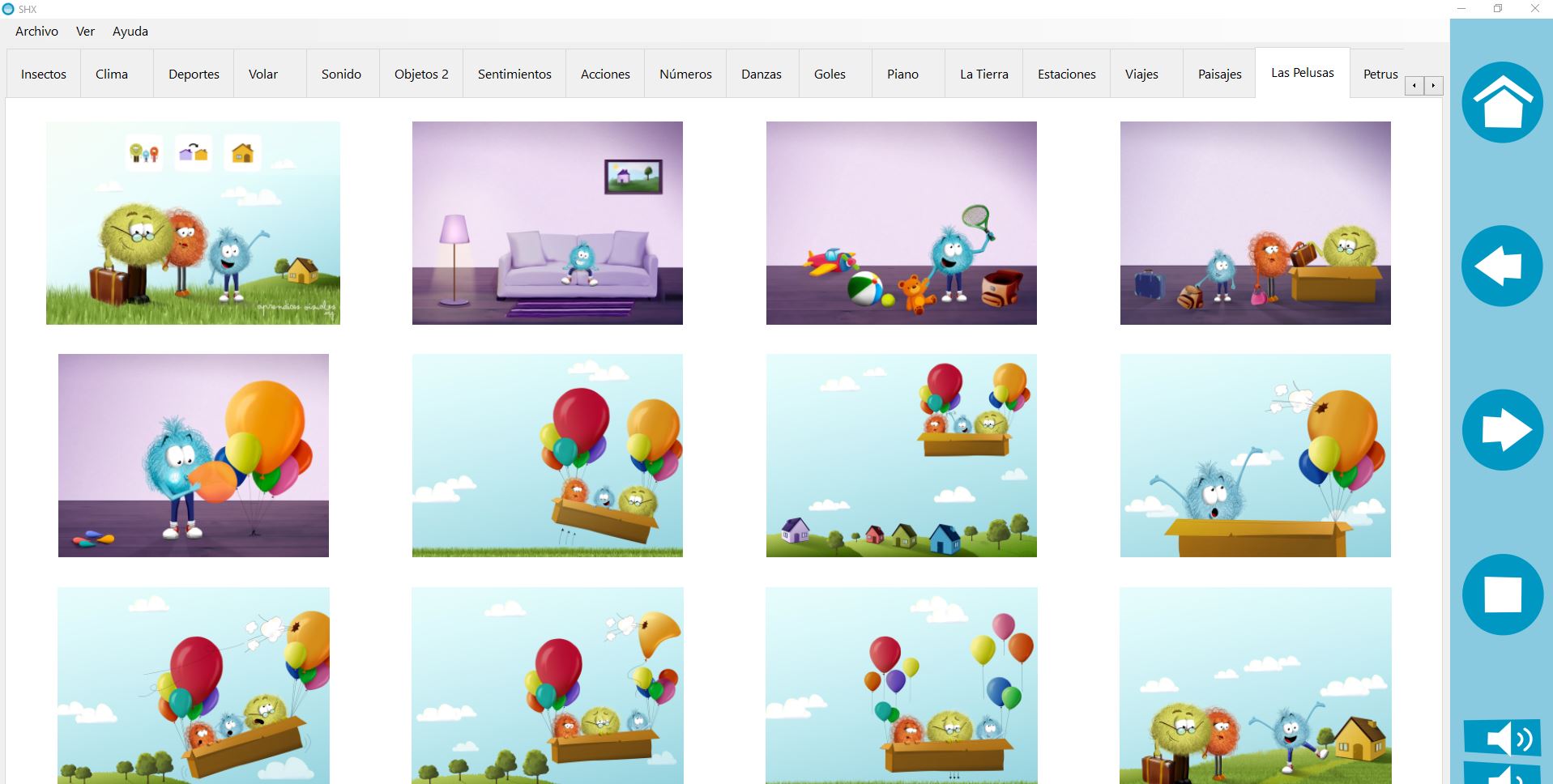
ACTIVACIÓN DE CELDAS
Para activar las celdas puede hacerse de manera táctil desde la app Android/iOS de la tablet, desde la app cliente de Windows o utilizado cualquiera de los controles disponibles en la sala: Dado SHX, Mando SHX, Alfombra SHX, Proximity o con el Conmutador SHX conectado directamente al Central Device.
BARRA DE NAVEGACIÓN
La barra lateral de navegación que aparece tanto en app servidor, la app cliente y la app para Android e iOS, contiene los controles básicos de uso descritos a continuación:
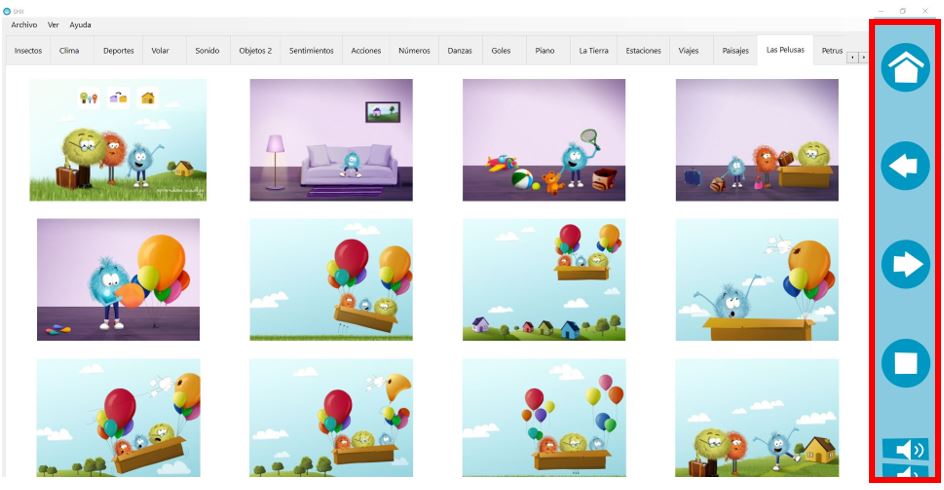
» BOTÓN HOME
Desde cualquier scena en la que nos encontremos, tocando este botón iremos directamente a la página incial (pestaña Control), donde se encuentran los controles de todos los dispositivos de iluminación y efectos que tiene la sala SHX.
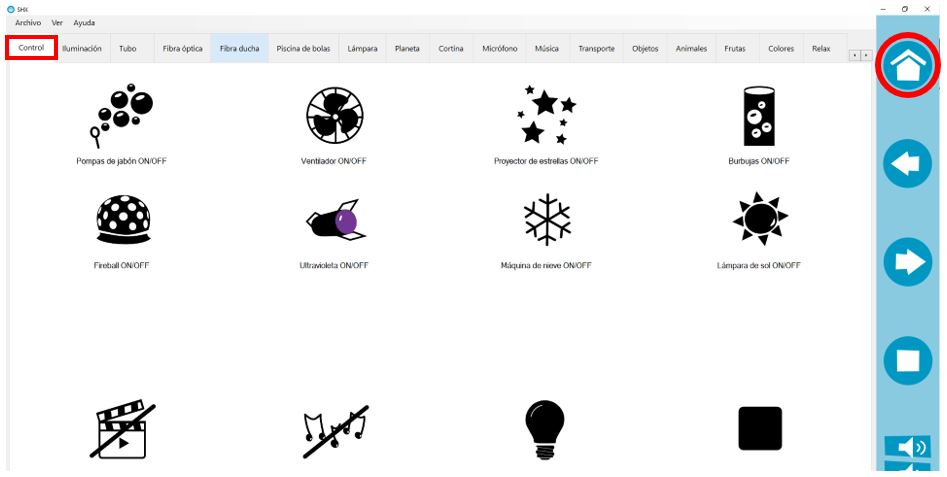
» CAMBIO DE ESCENAS
Para cambiar de escena utilice las 2 flechas en la barra lateral de la derecha. Según hacia que lado nos desplacemos, llegaremos a la última o al primera escena, si seguimos navegando en la misma dirección veremos la primera o la última escena respectivamente.
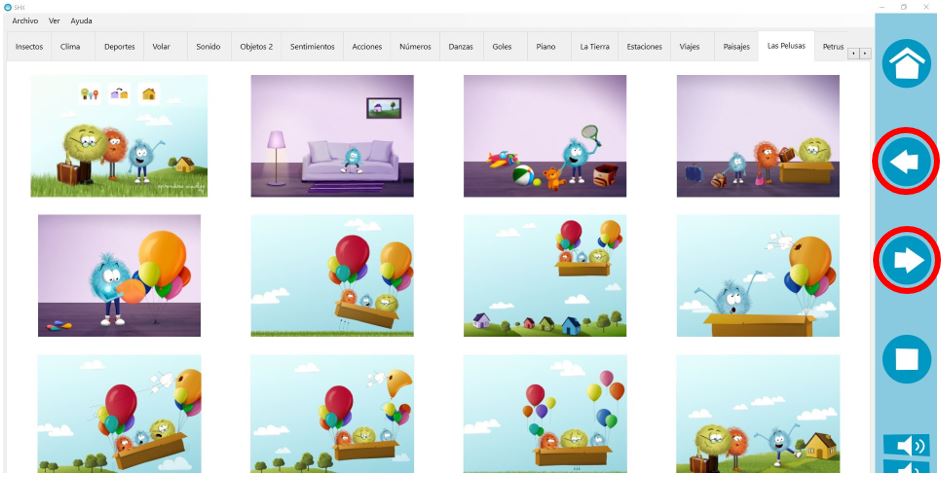
» BOTÓN STOP
Este botón nos permite parar todos los dispositivos de la sala independientemente de la escena o celda que esté activa. Esta opción también está disponible en la pestaña de control tanto en la app servidor, la app cliente y en la app de tablet para Android e iOS. Al activar este botón todos los dispositivos se paran, incluido el proyector, por lo que la sala se queda completamente a oscuras.
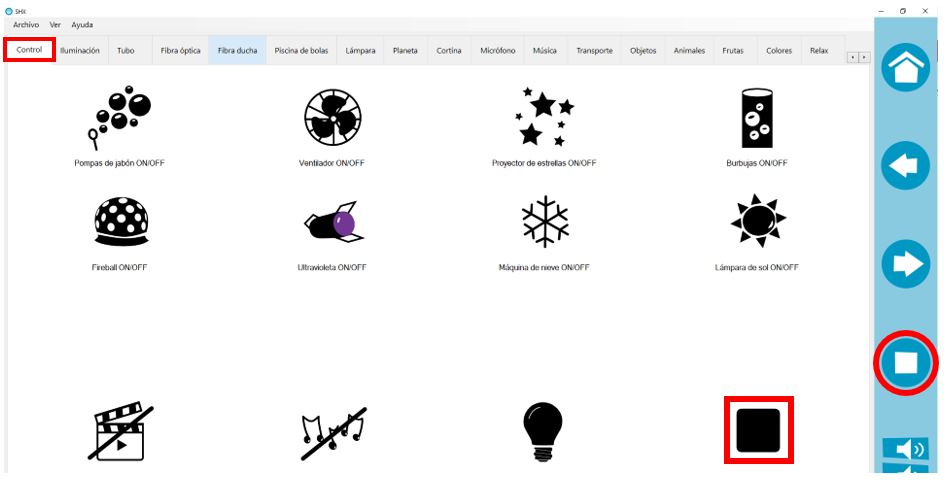
» AJUSTE DEL VOLUMEN
El control del volumen del sonido de la sala SHX se encuentra en la parte inferior derecha de la interface. Estos controles aparecen también con activación táctil en la app Android/iOS de la tablet y en la app cliente de Windows.
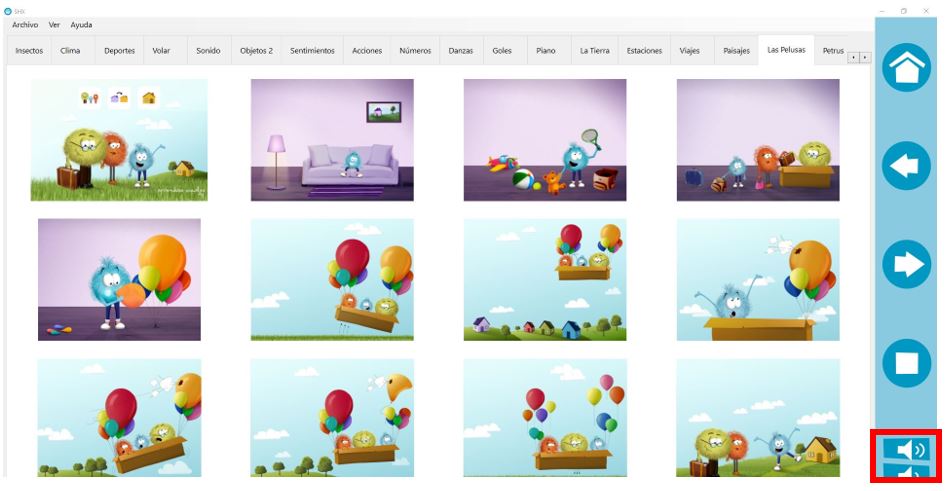
Creating and editing scenes
COMO CREAR UNA ESCENA NUEVA
Una escena es un conjunto de celdas programables (botones) con un diseño determinado y funciones asociadas. SHX te permite crear un número ilimitado de escenas.
Ir a “Archivo” > “Editar” o pulsa la tecla F11 para abrir el menú de editar.
Para crear una nueva escena clicar en el suiguiente icono:
Se puede crear una escena en blanco, a partir de otra escena o a partir de una archivo de imagen o vídeo.
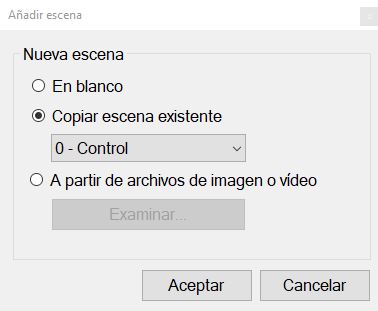
Utilice el menú de escena, que se encuentra en la esquina superior izquierda de la ventana principal de la aplicación, para dar a la escena un nombre y añadir o eliminar filas y columnas (celdas) de acuerdo a sus necesidades. Usa el botón ( + ) para añadir celdas (en columnas y filas) y el botón ( – ) para eliminar celdas (en columnas y filas).
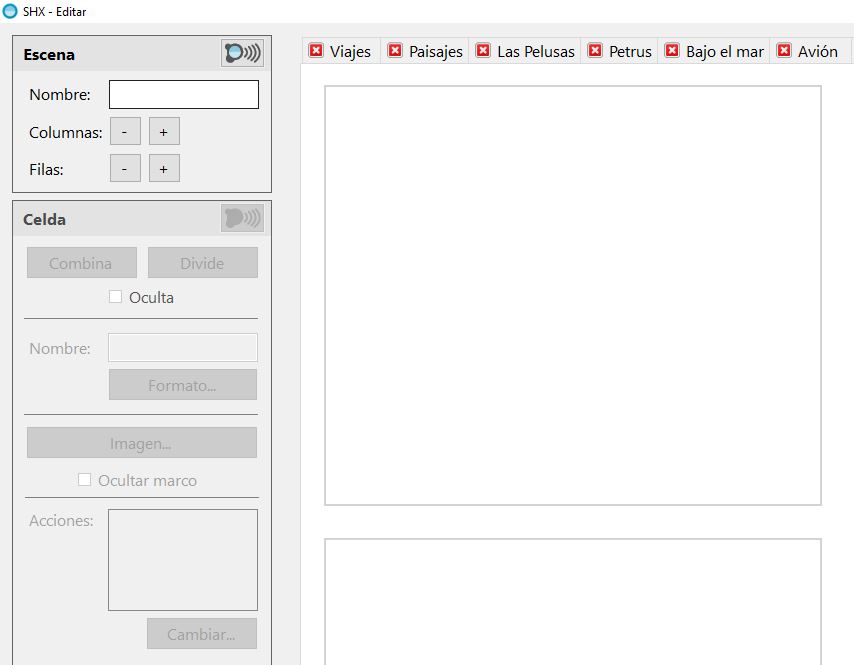
Se puede añadir un número ilimitado de celdas en cada escena. Por defecto, cada escena se crea con 12 celdas.
COMO ELIMINAR UNA ESCENA
Ir a “Archivo” > “Editar” or pulsar la tecla F11 para abrir el menú de editar.
Seleccionar la escena que quieres eliminar.
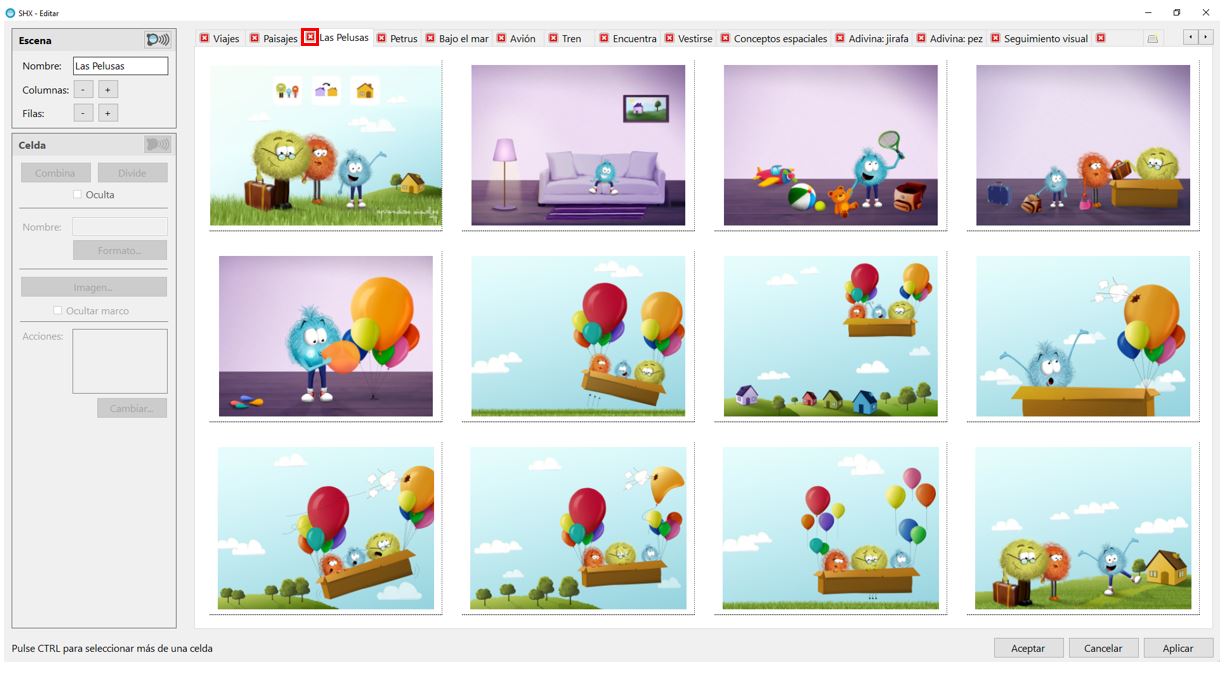
IMPORTAR Y EXPORTAR CONFIGURACIÓN DE ESCENAS
El archivo de configuración incluye todas las escenas con un diseño determinado y acciones asociadas a cada celda. Es posible exportar e importar un archivo de configuración.
Para exportar la configuración:
- Utilice la opción “Exportar” del menú “Archivo”.
- Nombre y guarde la configuración en la carpeta elegida de su ordenador. La configuración se guarda automáticamente como un archivo del programa con extensión “bjx”.
Para importar una configuración:
- Utilice la opción “Importar” del menú “Archivo”.
- Seleccione el archivo con extensión “bjx” que desee importar.
- Puede elegir entre “Reemplazar el diseño actual” o “Añadir escenas a la configuración actual”. Si seleccionas “Reemplazar el diseño actual”, la nueva configuración reemplazará a la configuración actual del programa. Al seleccionar “Añadir escenas para el diseño actual”, puede elegir las escenas que desee importar y estas se añadirán a la configuración actual.
Creating and editing cells
CREAR Y ELIMINAR CELDAS
Para aumentar o disminuir el número de filas y/o columnas, creando más celdas o eliminándolas, se deberá entrar primero en el modo de edición en Archivo >> Editar o pulsando la tecla F11.
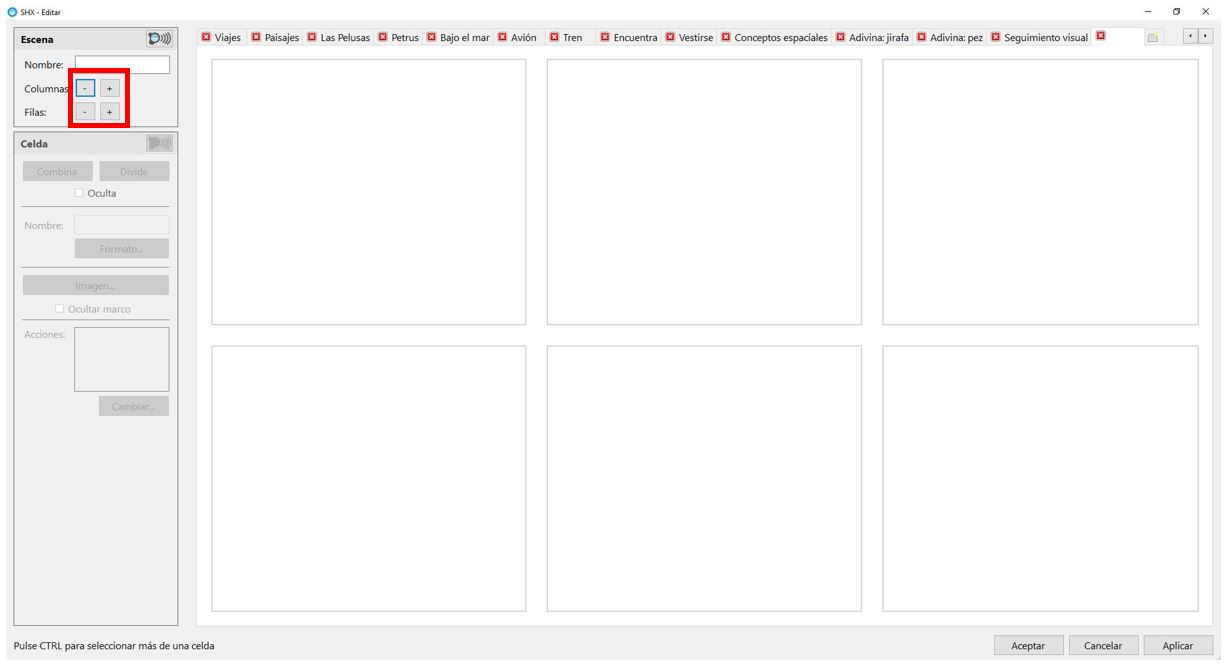
OCULTAR CELDA
Para ocultar una celda, deberemos primero seleccionarla y luego marcar la casilla “oculta” en el menú lateral de la izquierda:
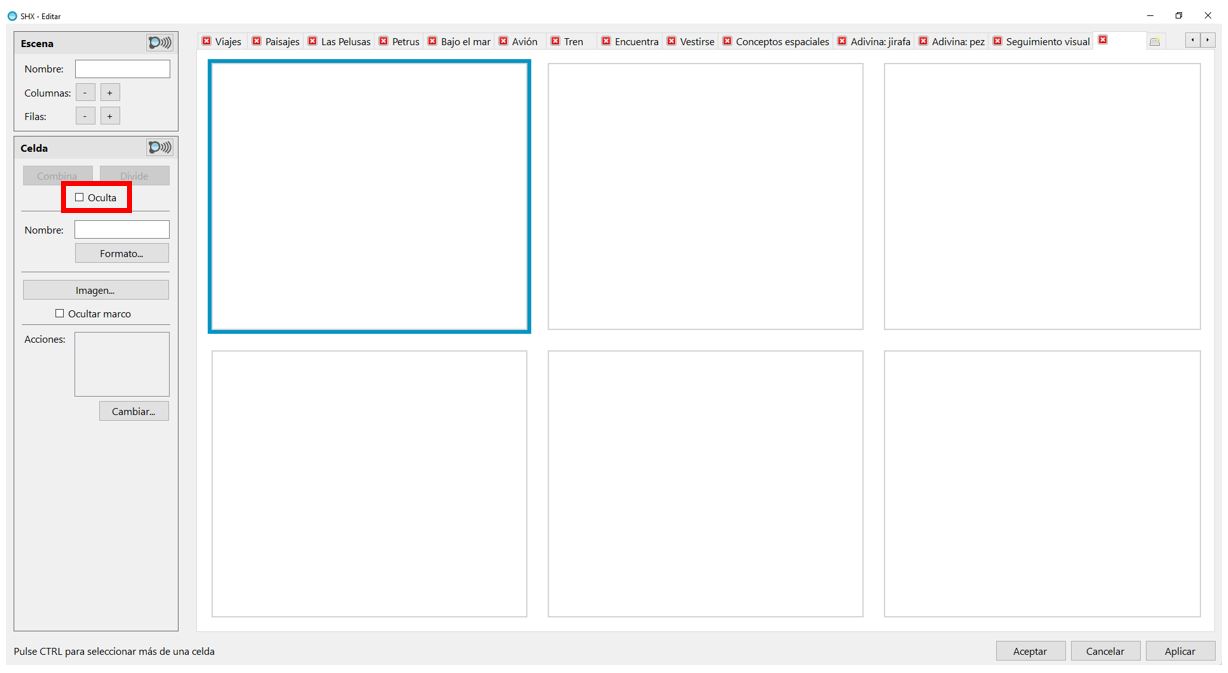
PERSONALIZAR UNA CELDA
Para editar una celda ir a “Archivo” > “Editar” o pulsar la letra F11 para abrir el menú de editar.
En el menú de Celda se puede:
- Configurar su activación con Proximity
- Añadir texto y / o una imágen
- Añadir una imágen desde la colección de iconos
- Ocultar el marco
- Añadir acciones a las celdas para activar diferentes dispositivos de iluminación y/o efectos.
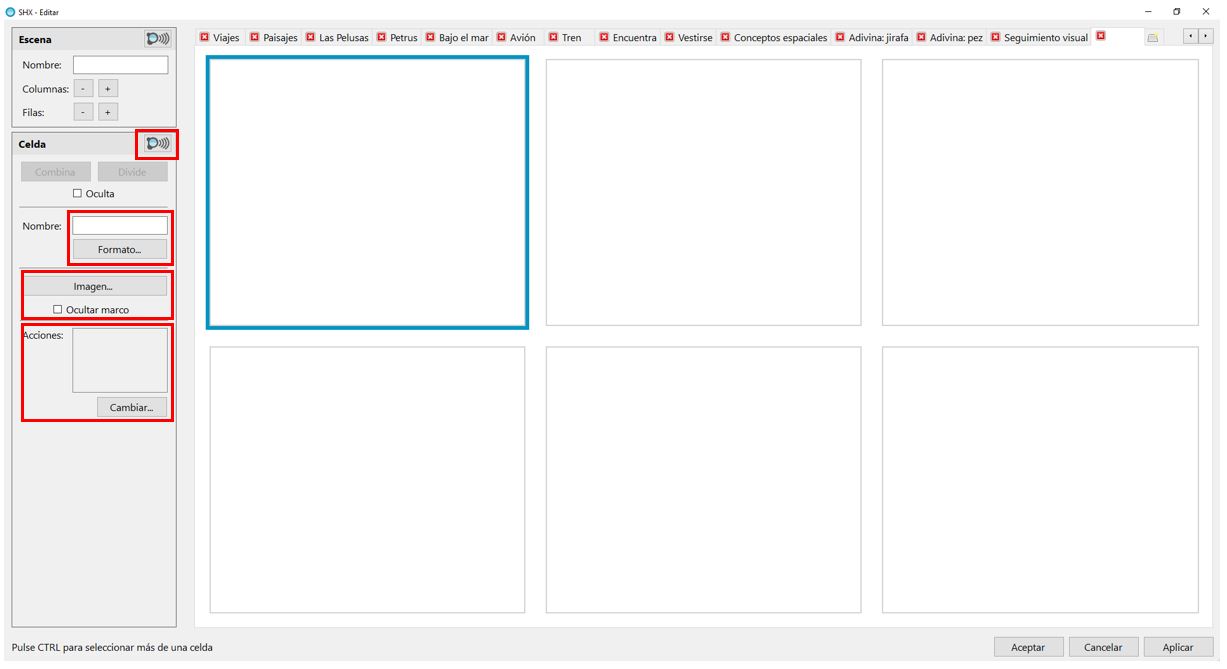
Add and Action to a cell: Media files
Se puede añadir acciones multimedia a una o más celdas de una escena. Estas acciones multimedia sirven para añadir los siguientes tipos de archivo:
- Imagen
- Archivo de vídeo
- Presentación de diapositivas
- Vídeos de Youtube
- Página web
Para añadir una acción Multimedia acceda a la edición de la escena presionando F11, a continuación siga los siguientes pasos:
- Seleccione la celda en la que desee añadir la acción y haga clic el botón “Cambiar” en la sección lateral del menú de edición.

- Seleccione “Multimedia” en el menú para añadir la acción multimedia.
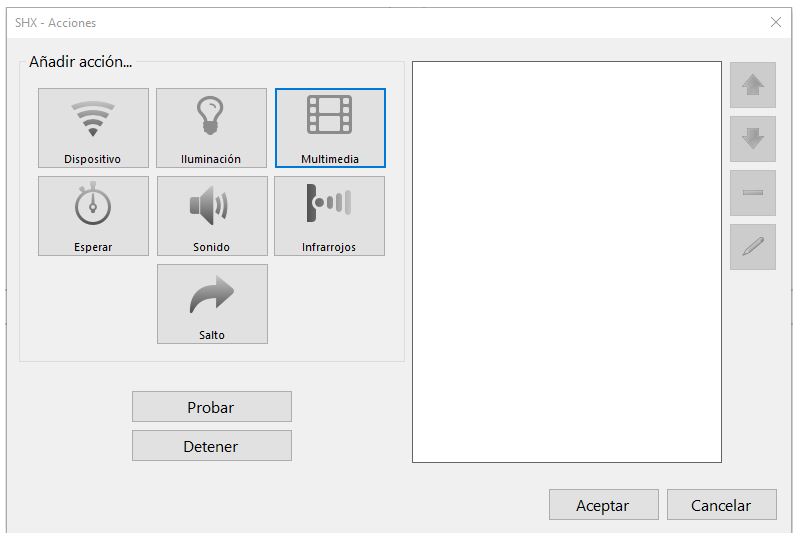
- Seleccione el tipo de archivo que desea añadir a la “Acción”
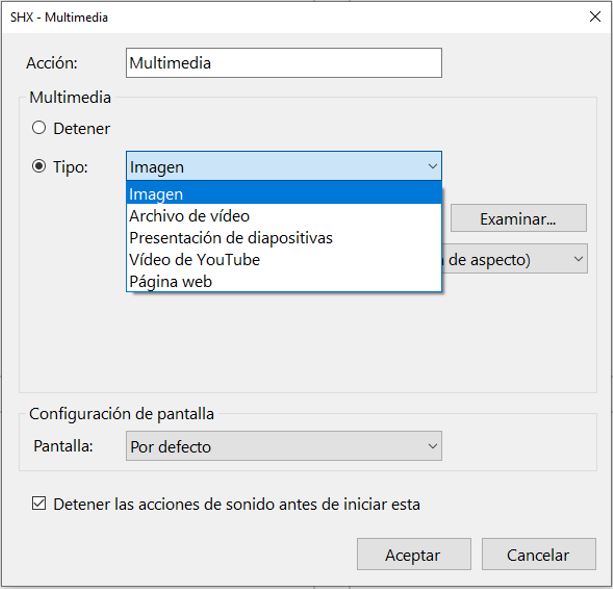
- Ajuste el aspecto del archivo multimedia en proyección.
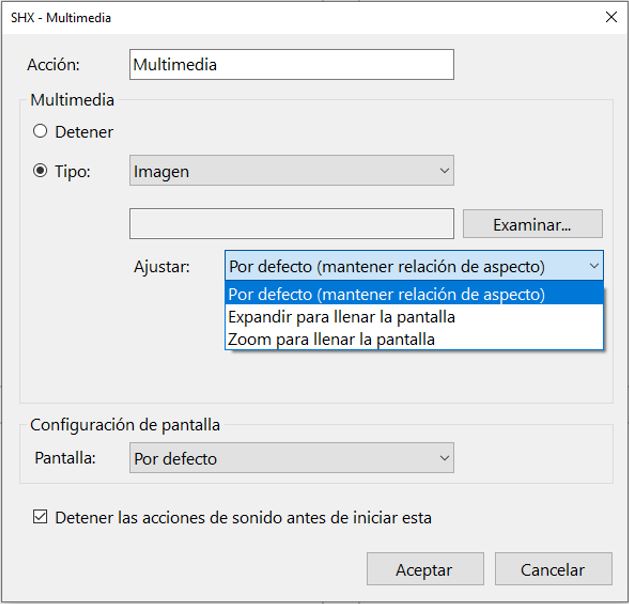
AJUSTES DE IMAGEN
Por defecto (mantener aspecto ratio): Proyecta la imagen con el aspecto y proporción original de la misma.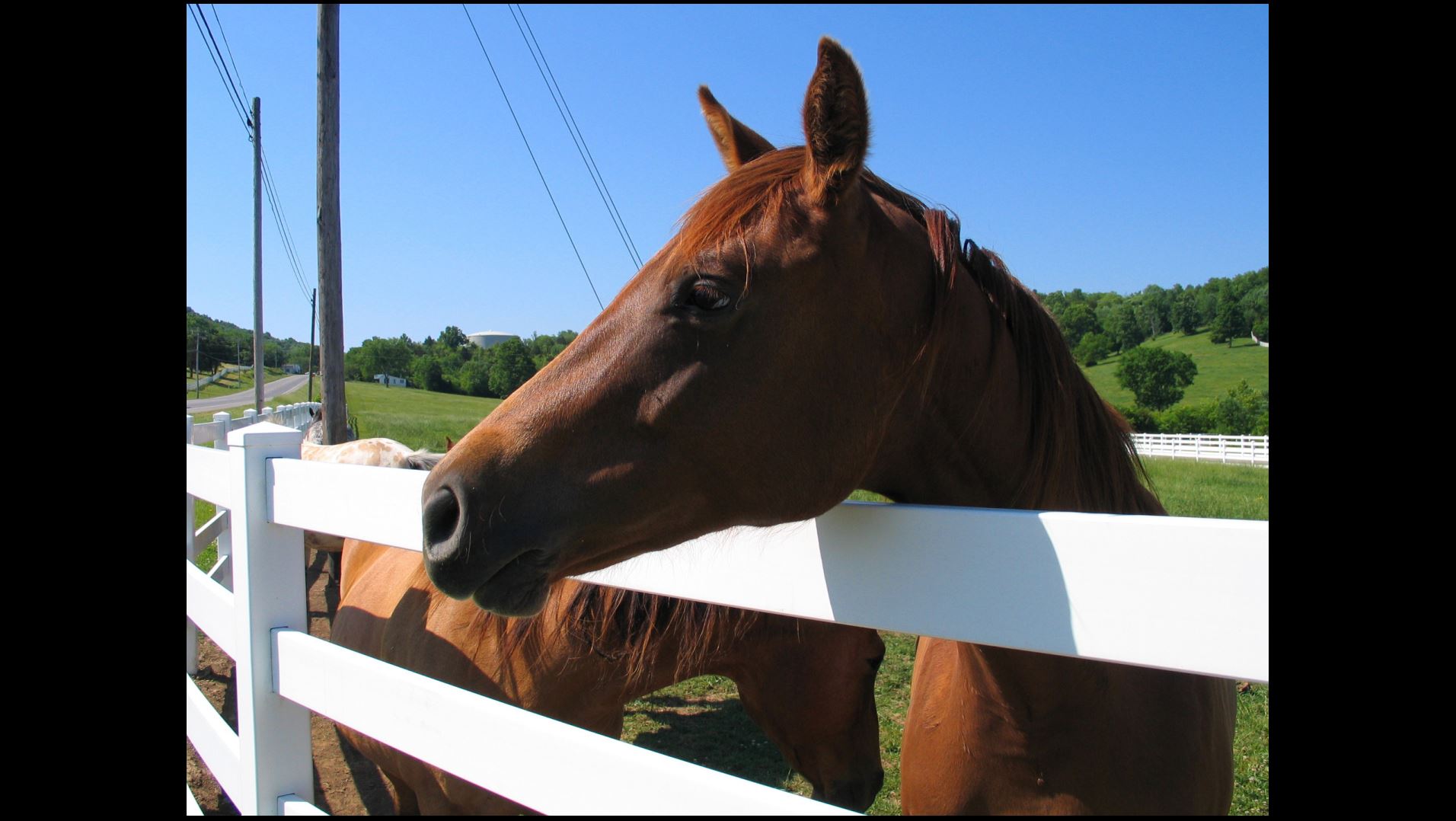
Expandir para llenar pantalla: Expande la imagen para que ocupe toda la pantalla, esta opción puede distorsionar la misma.

Zoom para llenar pantalla: Mantiene las proporciones de la pantalla realizando un zoom de la imagen, esta opción recorta la imagen.
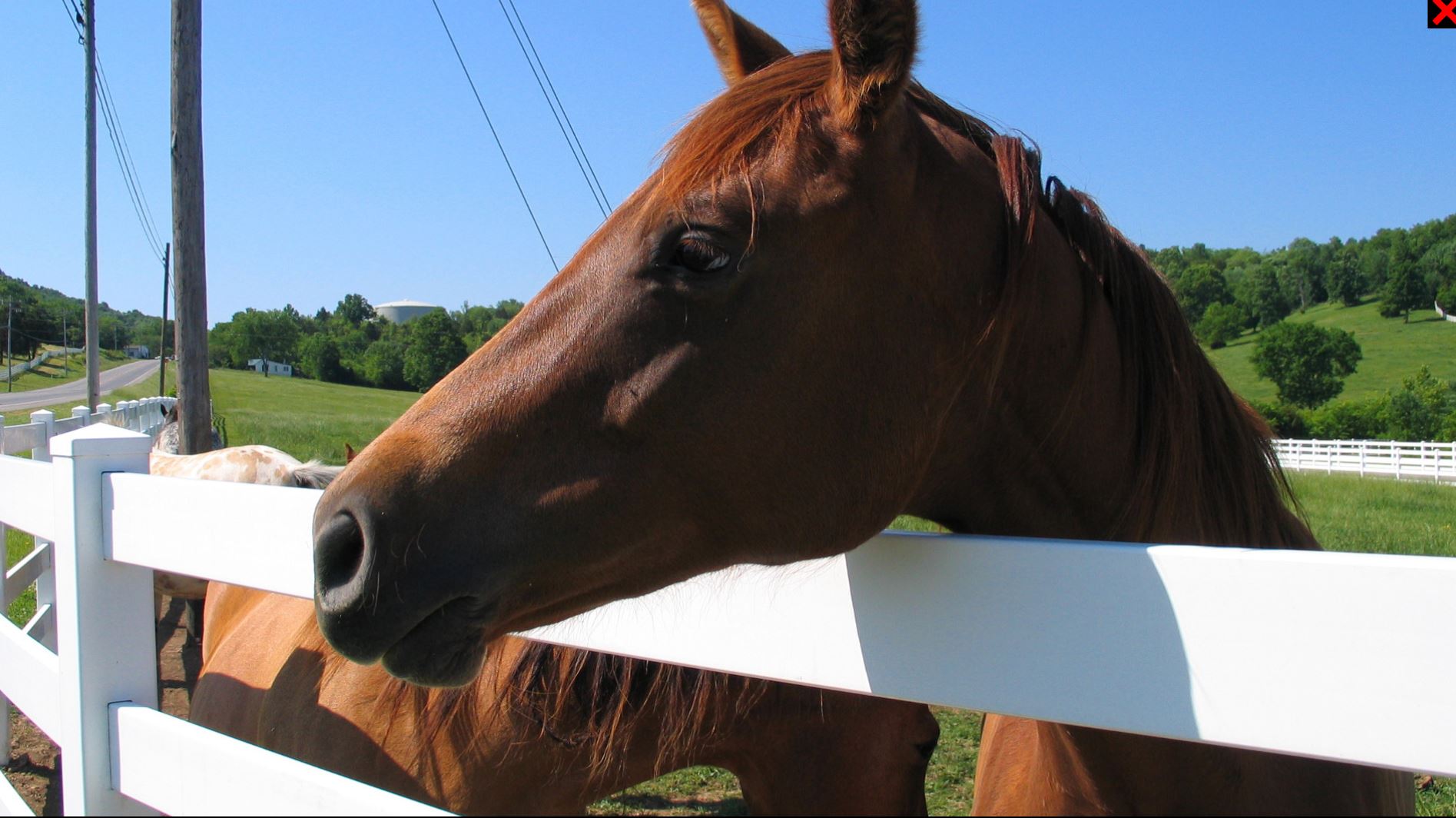
- Configure la pantalla en la que desea proyectar el contenido multimedia.
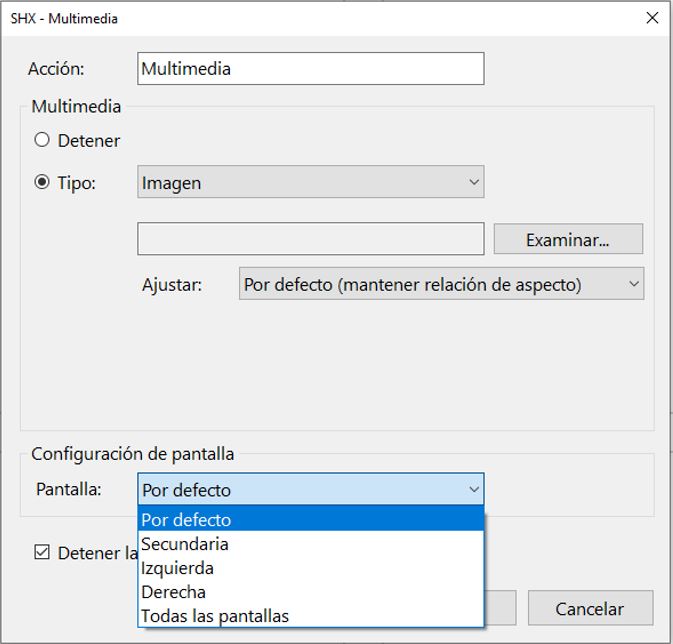
CONFIGURACIÓN DE PANTALLA
En caso de haber 2 pantallas en la sala, SHX permite elegir varias opciones para la proyección del contenido multimedia:
Por defecto: Definida en los ajustes generales de configuración del programa.
Secundaria: La opuesta a la predefinida en la configuración de pantalla del programa.
Izquierda: Independientemente de la configuración del programa, esta opción permite elegir la pantalla de la izquierda.
Derecha: Independientemente de la configuración del programa, esta opción permite elegir la pantalla de la derecha.
Todas las pantallas: Permite proyectar el contenido multimedia expandido en ambas pantallas.
Una vez haya guardado los cambios, la Acción multimedia queda registrada en la secuencia de acciones programadas en la celda. En cada secuencia de Acciones se puede variar el orden de las mismas, eliminar, añadir o editarlas. También se puede añadir pausas y combinar las acciones multimedia con otros dispositivos de efectos o iluminación.
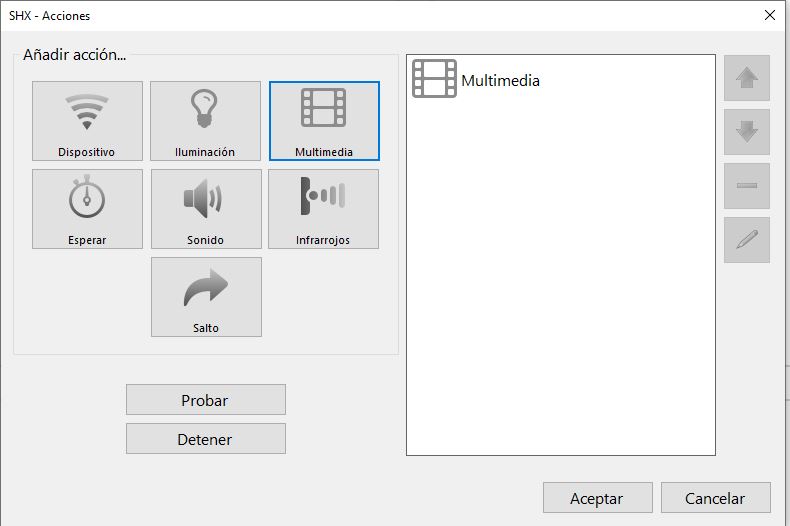
Add and Action to a cell: Sounds
Las Acciones de sonido pueden reproducir archivos de audio o grabaciones realizadas desde la misma configuración de las Acciones de sonido.
Para añadir una Acción de sonido, acceda a la edición de escena (F11) y siga los siguientes pasos:
- Seleccione la celda en la que desee añadir la acción y haga clic el botón “Cambiar” en la sección lateral del menú de edición.

- Seleccione “Sonido” para abrir el menú “Acción”:
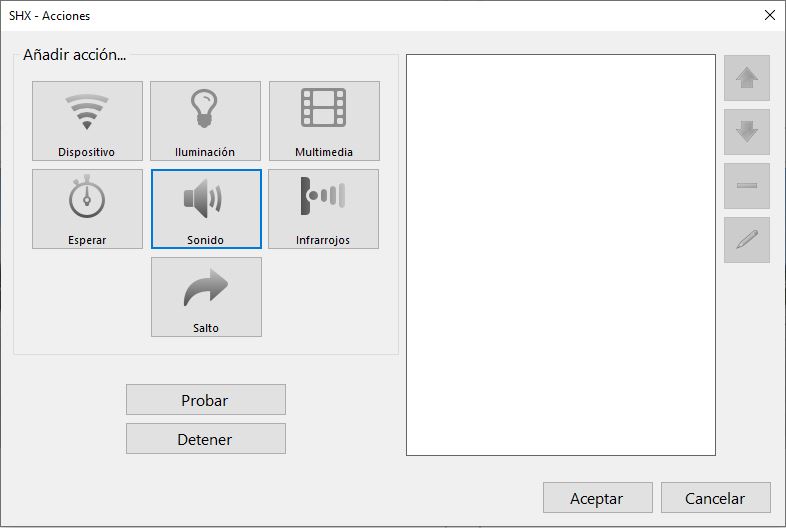
- Haz clic en “Examinar” para añadir un contenido multimedia que se haya guardado previamente en tu PC. Utiliza el botón “Eliminar” para borrar un contenido seleccionado.
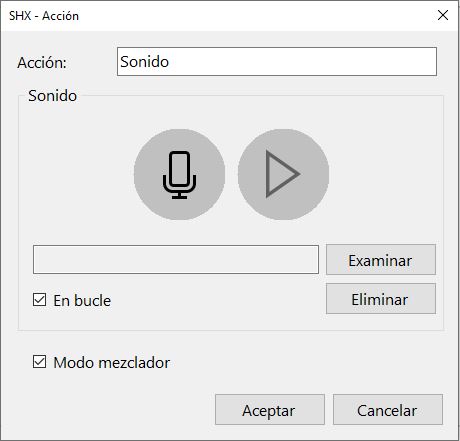
- Si desea, puede grabar un contenido de voz pulsando en el icono de micrófono, la grabación empezará y mostrará el estado “Recording”. Para parar la grabación pulse el botón “STOP”
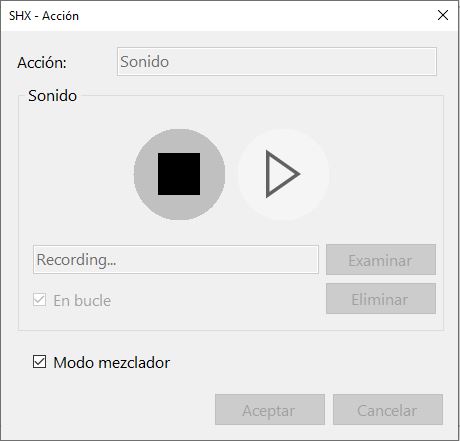
- Una vez que la grabación haya terminado, podrá reproducirla para verificar si la grabación se ha realizado correctamente. Por defecto todas las grabaciones se almacenan en C:\BJCSHX\Recordings\nombre de archivo.wav
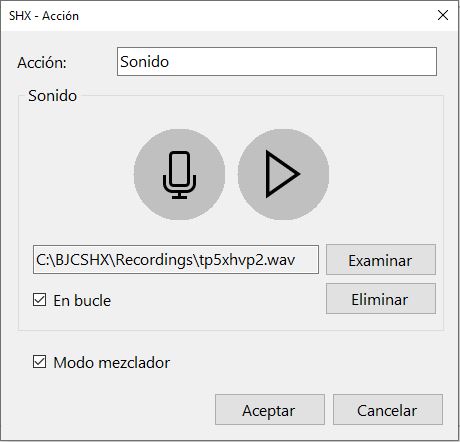
Una vez haya guardado los cambios, la Acción de sonido queda registrada en la secuencia de acciones programadas en la celda. En cada secuencia de Acciones se puede variar el orden de las mismas, eliminar, añadir o editarlas. También se puede añadir pausas y combinar con acciones multimedia, con otros dispositivos de efectos e iluminación.
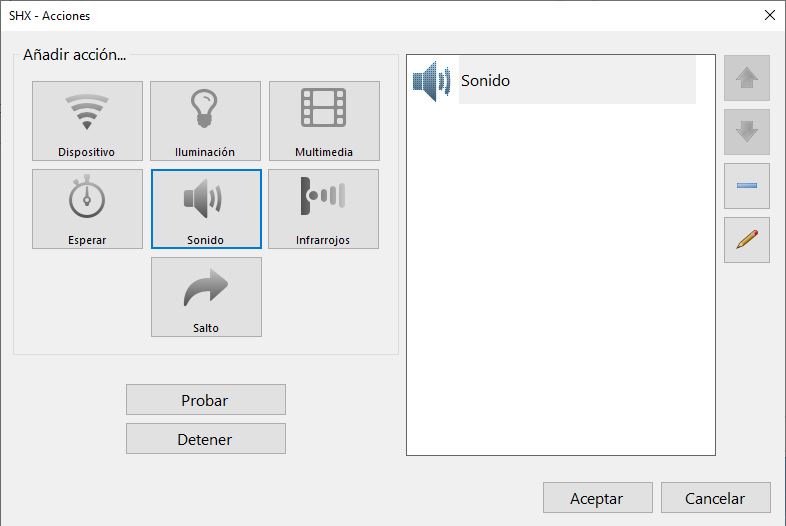
Add and Action to a cell: Lighting
A través de las acciones de “Iluminación” se controlan todos los elementos de DMX de la sala multisensorial, como las barras LED, focos DMX, líneas LED de techo o pared o fibras ópticas. El programa SHX permite añadir un dispositivo de la lista de dispositivos DMX, o crear un nuevo.
Para añadir un dispositivo DMX de la lista de dispositivos se deben seguir los siguientes pasos:
- Seleccione la celda en la que desee añadir la acción y haga clic el botón “Cambiar” en la sección lateral del menú de edición.

- Seleccione “Iluminación” para abrir el menú “Acción”:
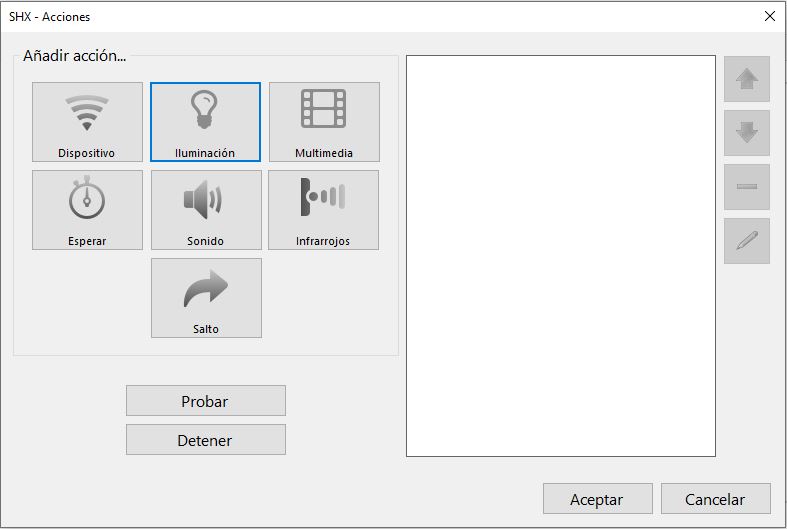
- Seleccione el dispositivo DMX en el menú para añadir la Acción.
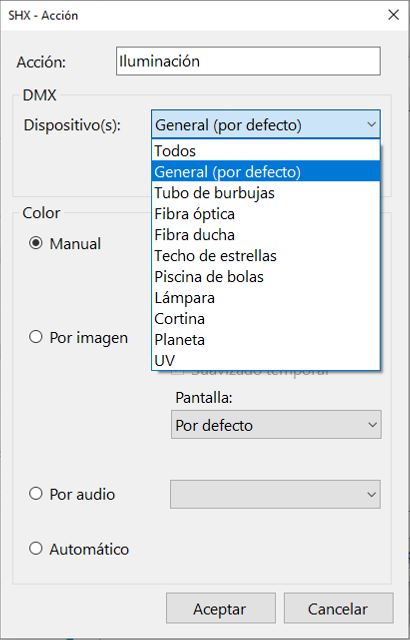
Por defecto hay dos dispositivos generales: si se selecciona “Todos”, será posible controlar todos los elementos de iluminación en la habitación a la vez. Si se selecciona “General (por defecto)”, será posible controlar los dispositivos conectados al canal 1 del protocolo DMX.
Es posible seleccionar el color:
- “Manual” para poner todos los elementos de iluminación en la habitación con el mismo color seleccionado.
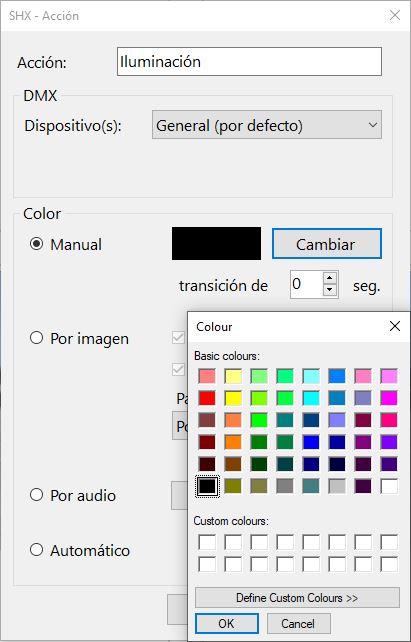
- Por Imagen, seleccionando la pantalla de la que se desea tomar la muestra de color que se usará en el/los dispositivos de iluminación DMX seleccionados. La opción de Suavizado temporal permite evitar el parpadeo exagerado de colores en imágenes que cambian de color rápidamente, evitando un efecto estroboscópico.
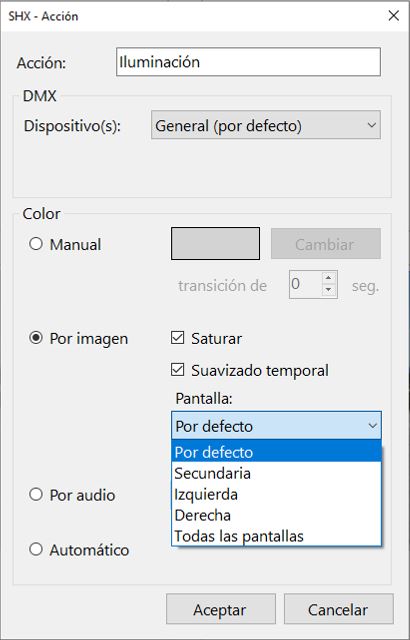
- “Por audio” cambiará el color de los elementos DMX automáticamente de acuerdo con el audio a reproducir. Se puede elegir entre los diferentes modos: Blanco, VU meter, Aleatorio y Picos.
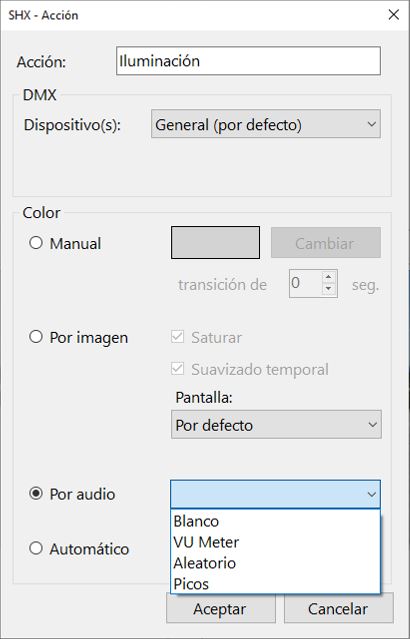
- “Automático” para cambiar el color de los elementos DMX automáticamente en función de los colores de la imagen proyectada en la pantalla. Hay dos modos disponibles: “Saturar” y el “Suavizado temporal”.
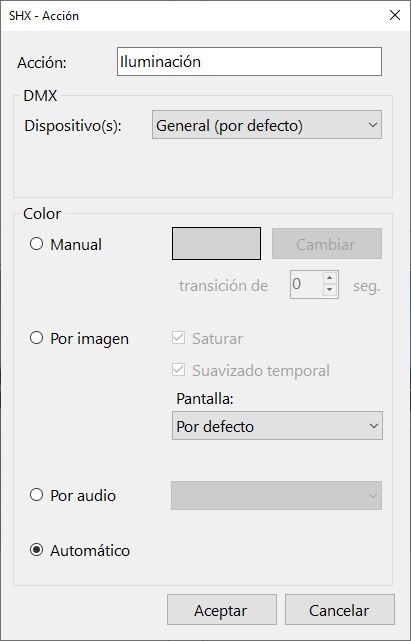
Si desea agregar otro dispositivo DMX a la secuencia, deberá repetir el mismo proceso a partir del paso “2”.
Una vez haya guardado los cambios, la Acción de sonido queda registrada en la secuencia de acciones programadas de la celda. En cada secuencia de Acciones se puede variar el orden de las mismas, eliminar, añadir o editarlas. También se puede añadir pausas y combinar con acciones multimedia, con otros dispositivos de efectos, sonido e iluminación.
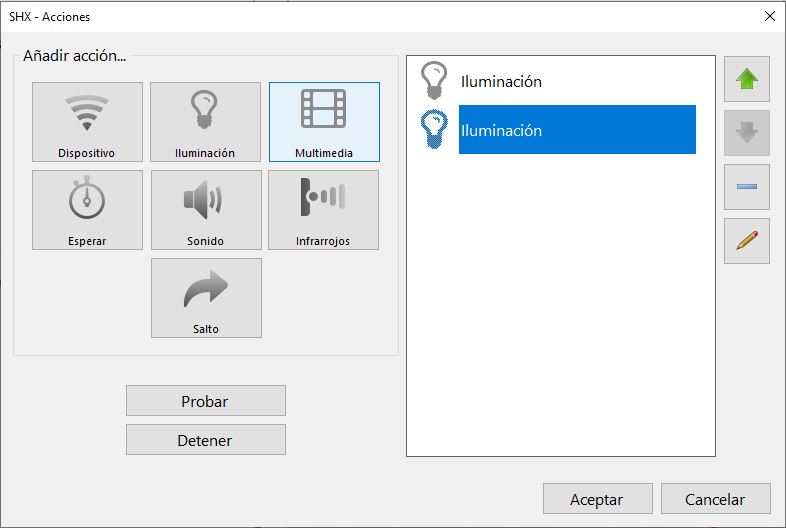
Añadir acción a una celda: Dispositivos RF
Para añadir la Acción de activar uno o más dispositivos RF instalados en la sala. Deberá acceder al modo edición de escena pulsando F11 y seguir los siguientes pasos:
- Seleccione la celda en la que desee añadir la acción y haga clic el botón “Cambiar” en la sección lateral del menú de edición.

- Seleccione “Dispositivo” para abrir el menú “Acción”:
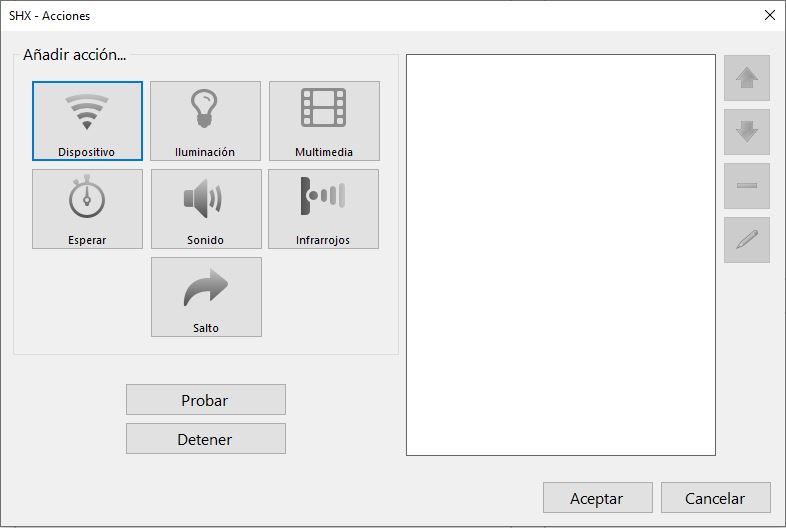
Seleccione el dispositivo RF que desee programar en la celda. Se pueden añadir más de un dispositivo RF en una misma celda, pero deben estar programados en Acciones diferentes dentro de la secuencia de la celda.
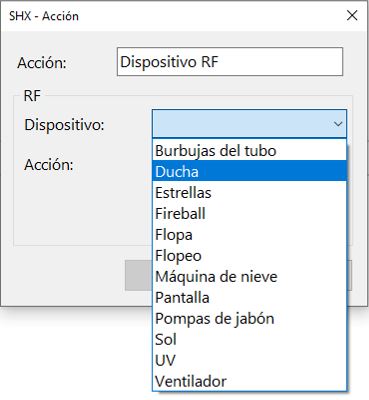
- Dentro del Dispositivo RF seleccionado deberá elegir el modo de funcionamiento que activará la celda.
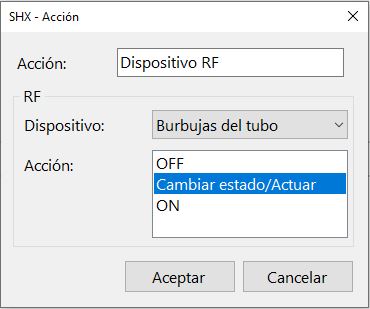
Una vez haya guardado los cambios, la Acción de Dispositivo RF queda registrada en la secuencia de acciones programadas de la celda. En cada secuencia de Acciones se puede variar el orden de las mismas, eliminar, añadir o editarlas. También se puede añadir pausas y combinar con acciones multimedia, con otros dispositivos de efectos, sonido e iluminación.
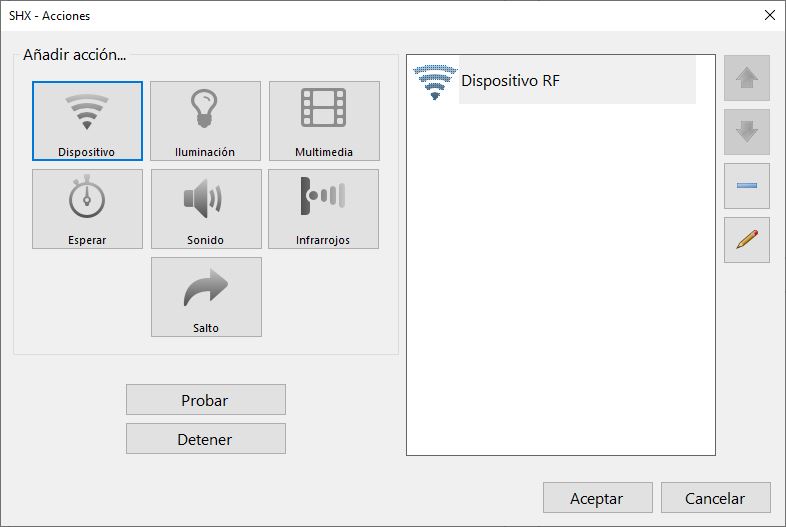
Añadir acción a una celda: Infrarrojos
Para añadir la Acción de controlar un dispositivo externo a través de la función de infrarrojos de SHX, deberá acceder al modo edición de escena pulsando F11 y seguir los siguientes pasos:
- Seleccione la celda en la que desee añadir la acción y haga clic el botón “Cambiar” en la sección lateral del menú de edición.

- Seleccione “Infrarrojos” para abrir el menú “Acción”:
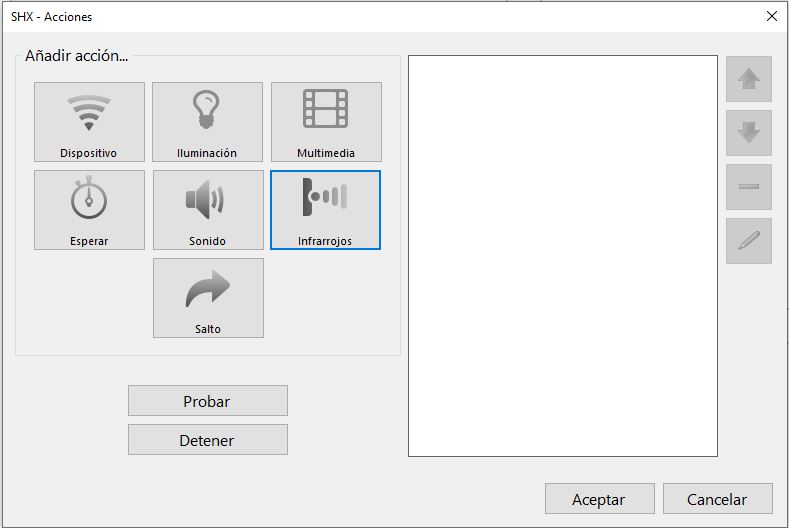
- Seleccione el tipo de señal que desea grabar:
Estándar: Señal de un sólo código infrarrojo.
Doble Señal: Señal con 2 códigos infrarrojos que se alternan entre sí.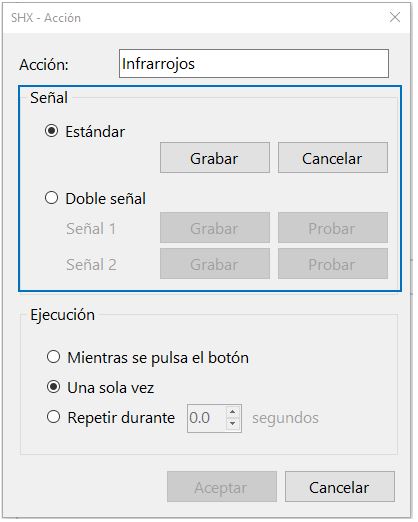
- Seleccione el tipo de ejecución del código/s grabados:
Mientras se pulsa el botón: Para funciones específicas como subir/bajar volumen o adelantar/retroceder es la opción más común.
Una sola vez: Emite la codificación grabada una sola vez. Este es el modo de funcionamiento típico de cualquier mando a distancia.
Repetir durante: Permite asignar la repetición del envío de código/s durante un tiempo predeterminado.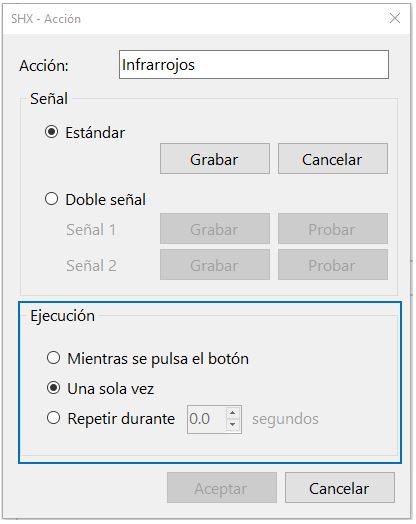
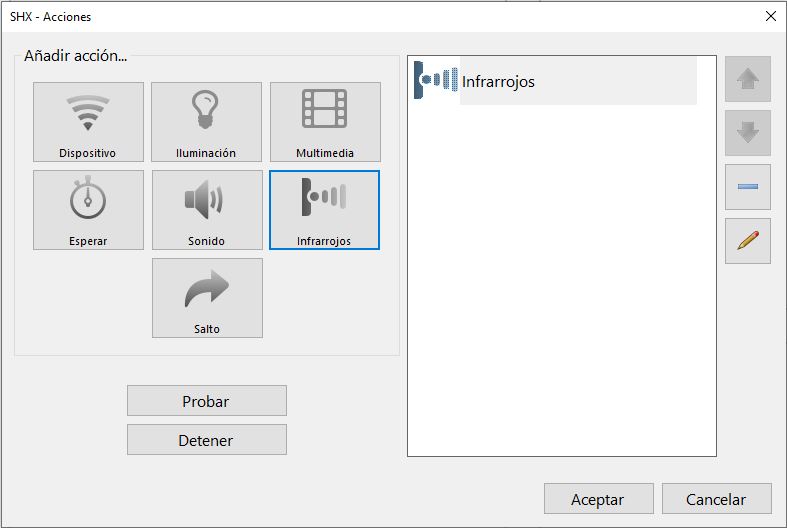
Añadir acción a una celda: Tiempo de espera
Es posible añadir la acción de “Esperar”, para configurar secuencias de acciones con intervalos de tiempo entre las acciones de dispositivos programadas.
Para añadir la acción de Esperar se debe acceder al modo de edición de escena pulsando F11 y seguir los siguientes pasos:
- Seleccione la celda en la que desee añadir la acción y haga clic el botón “Cambiar” en la sección lateral del menú de edición.

- Seleccione “Esperar” para abrir el menú “Acción”:
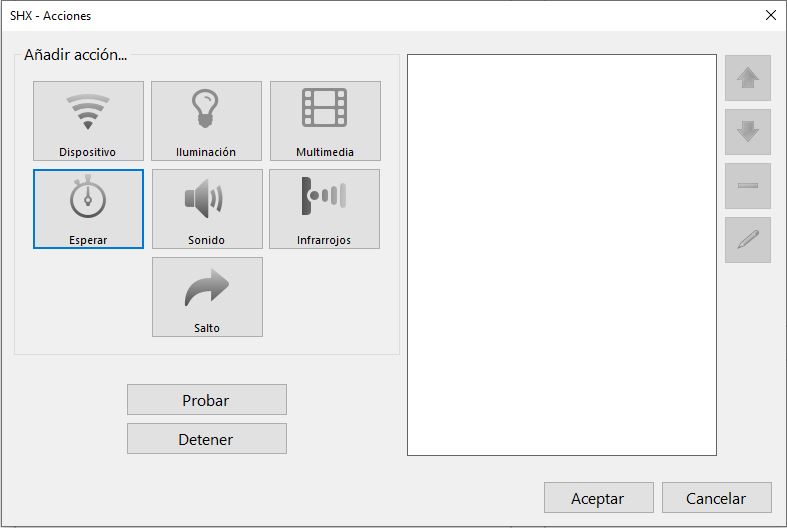
- Introduzca el tiempo de espera (de 0 a 60 segundos) y haga clic en aceptar.
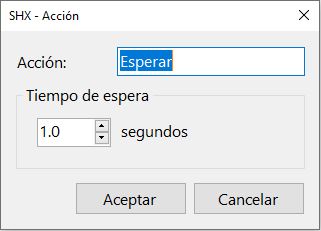
Una vez que las Acción Esperar se ha configurado correctamente, puede modificar el tiempo de espera, eliminar la acción, añadir más y moverlas hacia arriba o abajo en la secuencia de acciones de la celda.
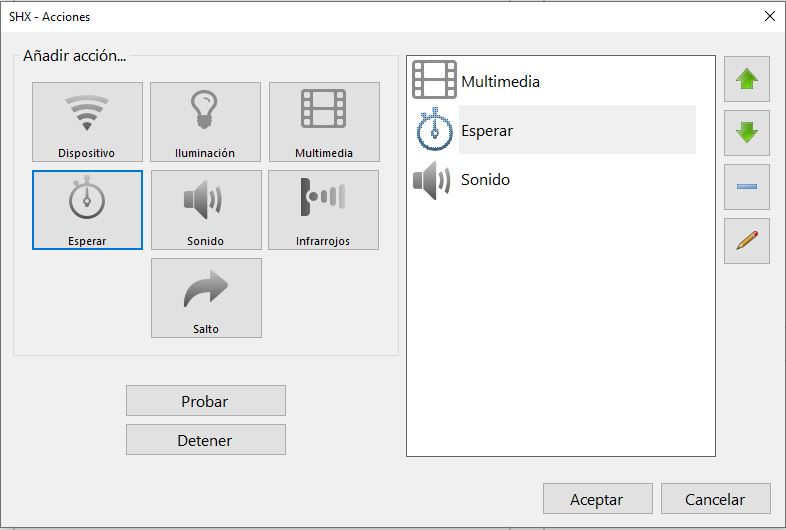
Añadir acción a una celda: Salto a escena
Para añadir un Salto a otra escena desde una celda se debe acceder al modo de edición de escena pulsando F11 y seguir los siguientes pasos:
- Seleccione la celda en la que desee añadir la acción y haga clic el botón “Cambiar” en la sección lateral del menú de edición.

- Seleccione “Salto” para abrir el menú “Acción”:
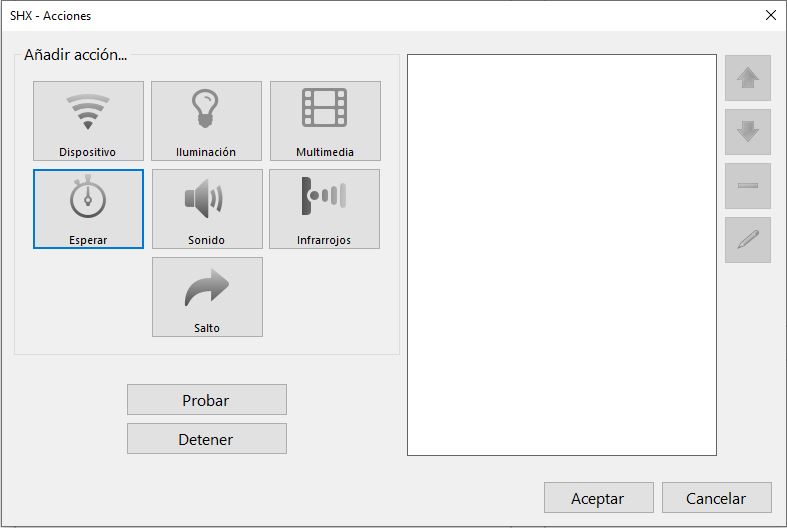
- Introduzca el tiempo de espera (de 0 a 60 segundos) y haga clic en aceptar.
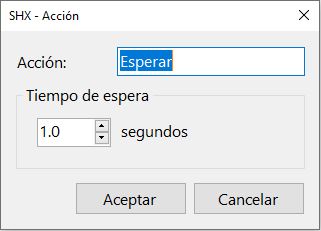
Una vez que las Acción Esperar se ha configurado correctamente, puede modificar el tiempo de espera, eliminar la acción, añadir más y moverlas hacia arriba o abajo en la secuencia de acciones de la celda.
Añadir acción a una celda: Crear secuencia de acciones
Es posible configurar secuencias complejas de acciones que activen diferentes dispositivos, que reproduzcan contenidos multimedia y de sonido al mismo tiempo o separado por intervalos. En la lista de secuencia se pueden añadir, modificar o eliminar Acciones asignadas a una celda.
Para acceder al listado de Acciones programadas en una celda se debe acceder al modo edición de escena pulsando F11 y seguir los siguientes pasos:
- Seleccione la celda en la que desee añadir la acción y haga clic el botón “Cambiar” en la sección lateral del menú de edición.

- Seleccione la “Acción” que desee modificar:
– Para subir la acción en la secuencia utilice la flecha hacia arriba.
– Para bajar la acción en la secuencia utilice la flecha hacia abajo.
– Para añadir una acción utilice los iconos en el apartado “Añadir acción”
– Para eliminar una acción de la secuencia utilice el símbolo (-)
– Para modificar la acción puede hacer doble clic en el nombre de la acción en el listado o utilizar el icono de lápiz. 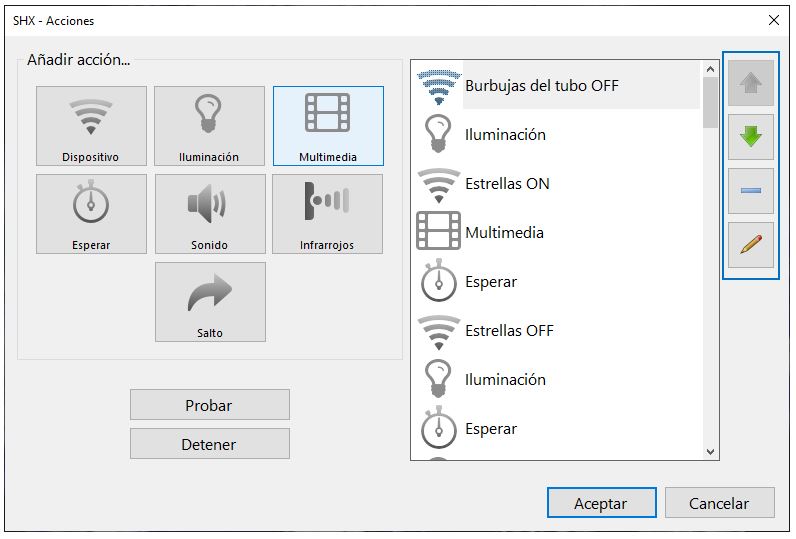
Configuración: Ajustes generales
CONFIGURACIÓN DE IDIOMA
Para acceder a la configuración del idioma en la aplicación se deben seguir los siguientes pasos:
- Haga clic en Archivo y elija “Opciones” en el menú desplegable.
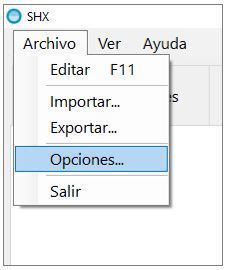
- En la ventana emergente de opciones elija en la primera sección el idioma de la lista que desee establecer como predeterminado.

CONFIGURACIÓN DE ACCESO POR BARRIDO
Para acceder a la configuración de barrido en la aplicación se deben seguir los siguientes pasos:
- Haga clic en Archivo y elija “Opciones” en el menú desplegable.
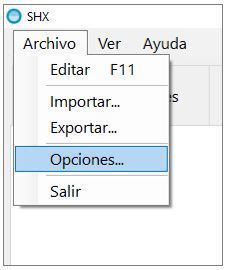
- En la ventana emergente de opciones elija en la sección de barrido el tiempo de espera que desea asignar a cada celda.

Configuración: Control desde un dispositivo móvil
SHX permite su control desde dispositivos móviles externos como Tablets y móviles Android, iPads e iPhones en iOS y desde un dispositivo Windows móvil utilizando la app SHX cliente.
Para ello es necesario capturar la dirección IP del PC donde está el programa SHX app servidor siguiendo los siguientes pasos:
- Desde el programa SHX en el PC, accede al menú de la aplicación del servidor mediante Archivo>>Opciones>>app remota>>Configurar.
- A continuación se mostrará la dirección IP del servidor para ser capturada via código QR desde el dispositivo móvil. También se puede introducir la dirección IP manualmente.
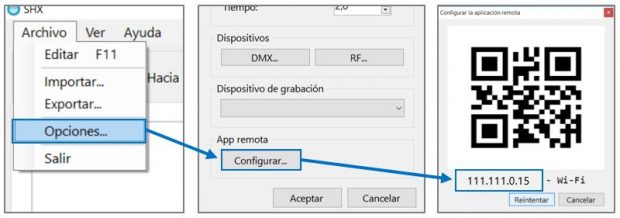
TABLET ANDROID
- Ir a Ajustes de la app e introducir manualmente la dirección IP que aparece o escanenar el código QR. La captura del código QR con la cámara es automática.
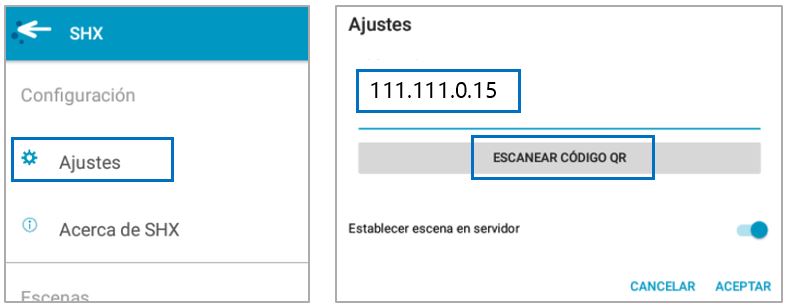
Una vez que se ha introducido o capturado la dirección IP, empezará la sincronización de datos. Es posible establecer o no la escena del dispositivo Android en el servidor activando o desactivando esta opción.
iPad iOS
- Ir a Ajustes de la app e introducir manualmente la IP que aparece o escanear el código QR. La captura del código QR con la cámara es automática.
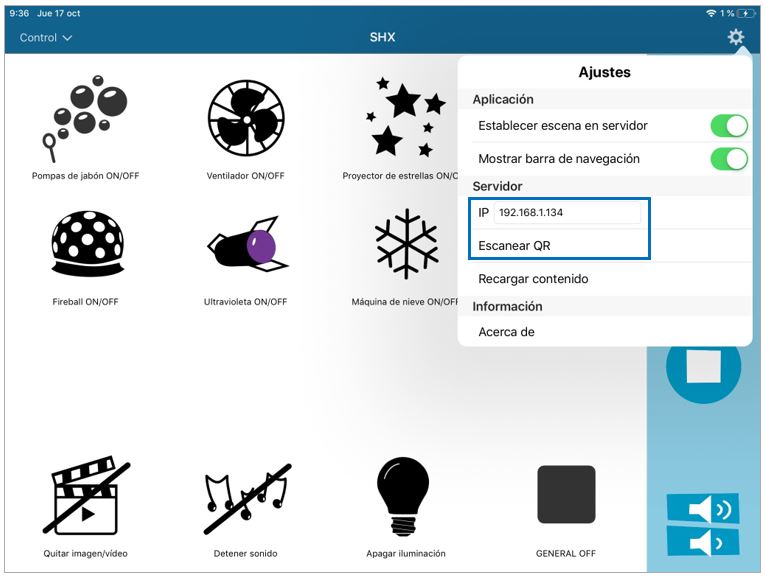
WINDOWS
- Ir a Ajustes de la app e introducir manualmente la IP que aparece o escanear el código QR. La captura del código QR con la cámara es automática.
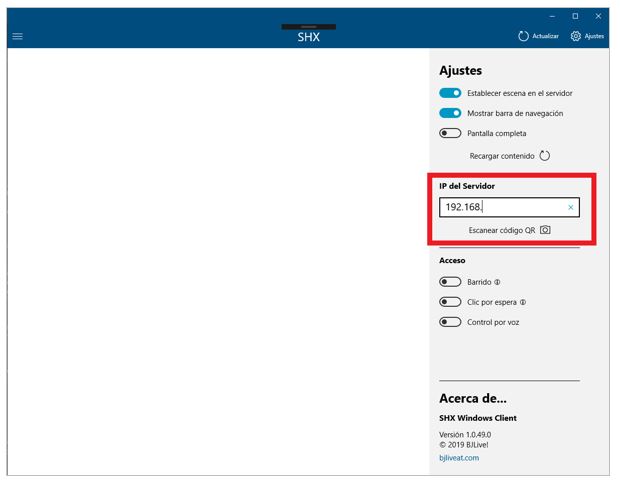
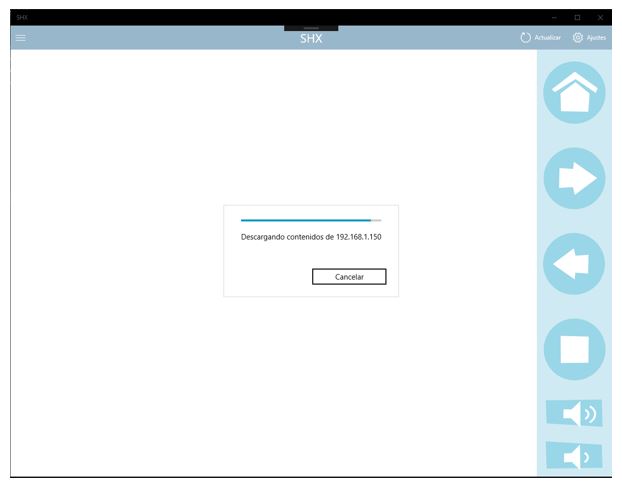
Configuración: Dispositivos de iluminación (DMX)
En el software SHX app servidor es posible añadir nuevos dispositivos de iluminación DMX. Para ello se deben seguir los siguientes pasos:
- Haga clic en Archivo y elija «Opciones» en el menú desplegable.
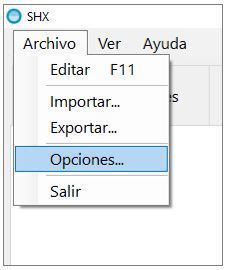
- En la ventana emergente de opciones, en el apartado de Dispositivos, seleccione DMX.

- En la ventana emergente seleccione “Añadir” en las opciones.
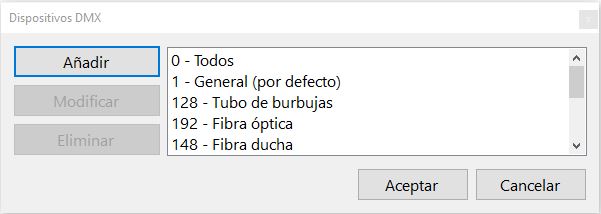
En esta ventana también es posible modificar/eliminar cualquier dispositivo de la lista. Para ello deberá seleccionar el dispositivo que desee modificar/eliminar y hacer clic en la opción correspondiente.
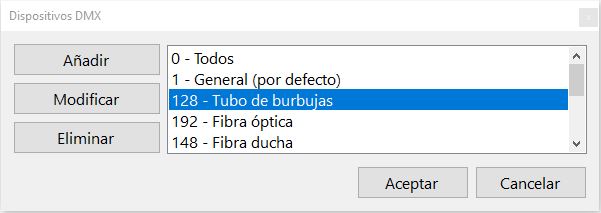
Una vez dentro de la configuración DMX del dispositivo, podrá modificar la dirección del mismo, así como los valores de cada canal RGB, añadir más canales, colores o valores.
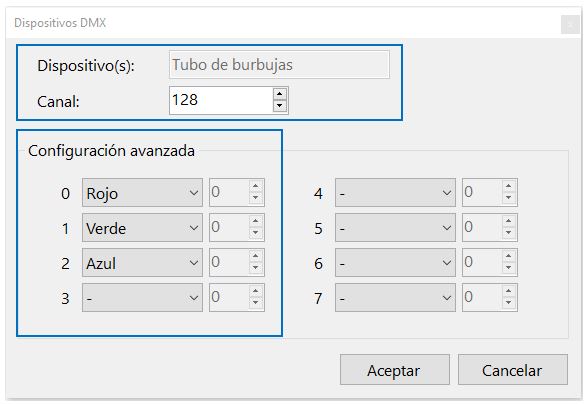
- Para crear un nuevo dispositivo DMX deberá conocer la dirección DMX del mismo, los canales que utiliza y el modo de funcionamiento que desea activar.
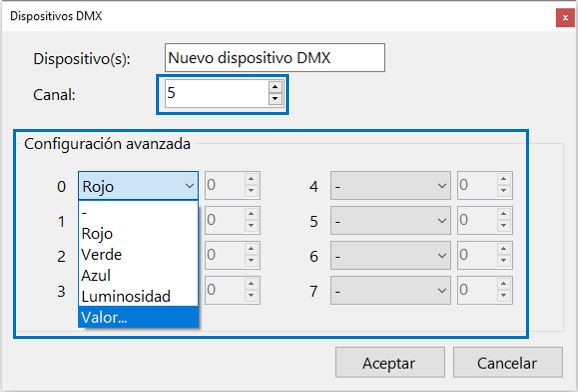
Una vez introducidos los valores de los canales del nuevo dispositivo DMX, haga clic en “Aceptar” para guardar los cambios. El nuevo dispositivo DMX aparecerá en la lista de dispositivos y podrá ser utilizado en Acciones de celdas.
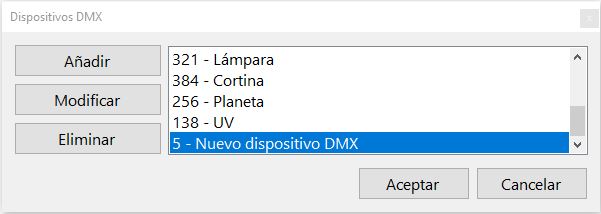
Configuración: Dispositivos de efectos (RF)
En el software SHX app servidor también es posible añadir nuevos dispositivos de efectos RF. Para ello se deben seguir los siguientes pasos:
- Haga clic en Archivo y elija «Opciones» en el menú desplegable.
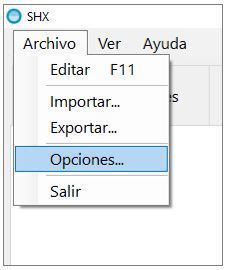
- En la ventana emergente de opciones, en el apartado de Dispositivos, seleccione RF.

- En la ventana emergente seleccione “Añadir” en las opciones.
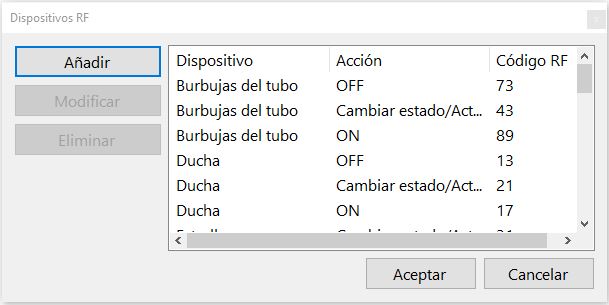
En esta ventana también es posible modificar/eliminar cualquier dispositivo de la lista. Para ello deberá seleccionar el dispositivo que desee modificar/eliminar y hacer clic en la opción correspondiente.
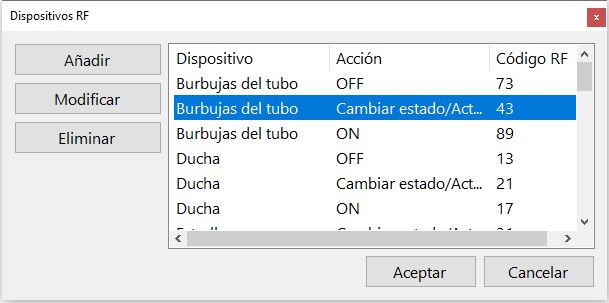
Una vez dentro de la configuración RF del dispositivo, podrá modificar el código RF del modo de funcionamiento seleccionado.
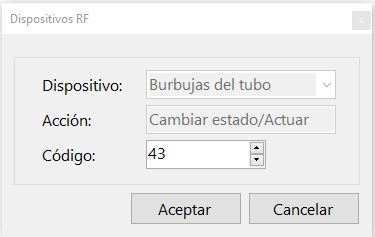
- Para crear un nuevo dispositivo RF deberá conocer el código RF del modo de funcionamiento que desea asignar.
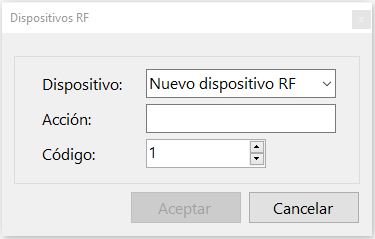
Una vez introducidos el código de la función del nuevo dispositivo RF, haga clic en “Aceptar” para guardar los cambios. El nuevo dispositivo RF aparecerá en la lista de dispositivos con las funciones asignadas y podrá ser utilizado en Acciones de celdas.
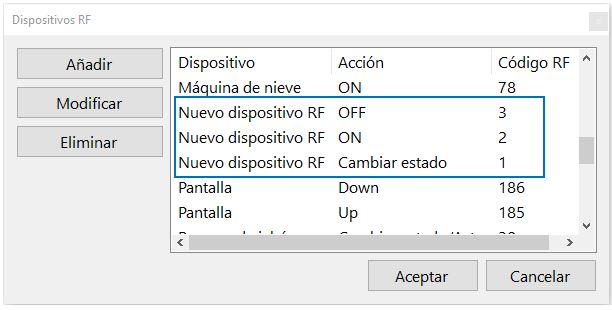
Configuración: Proyectores (vídeo)
Para acceder a la configuración de pantallas de vídeo en proyección siga los siguientes pasos:
- Haga clic en Archivo y elija «Opciones» en el menú desplegable.
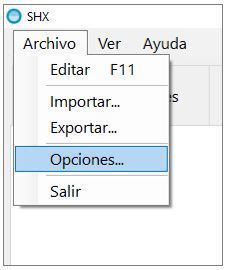
- En la ventana emergente de opciones, en el apartado de Vídeo/Imagen seleccione el número de pantallas/proyectores disponibles o que desea utilizar para SHX.
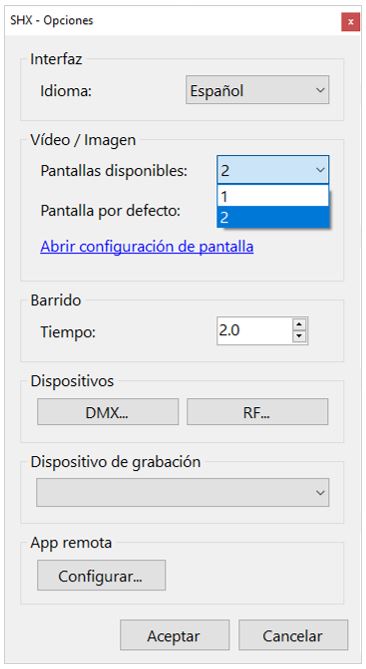
- Seleccione la pantalla por defecto para las proyecciones (aplicable sólo para sistemas con doble pantalla/proyección).
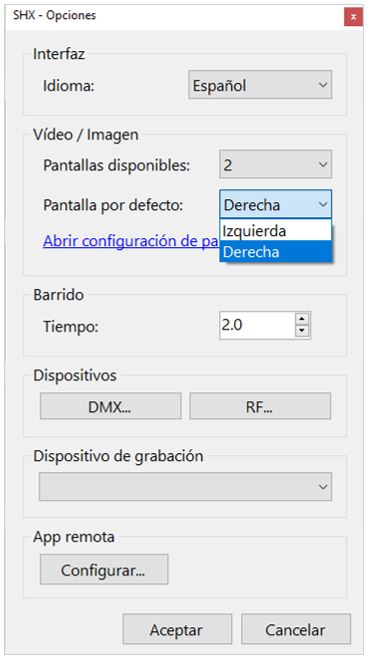
La pantalla definida en este menú hace referencia a la pantalla en donde se proyectarán los contenidos SHX. Si seleccionamos la pantalla de la derecha esta mostrará los contenidos, mientras que la izquierda mostrará la aplicación y sus controles.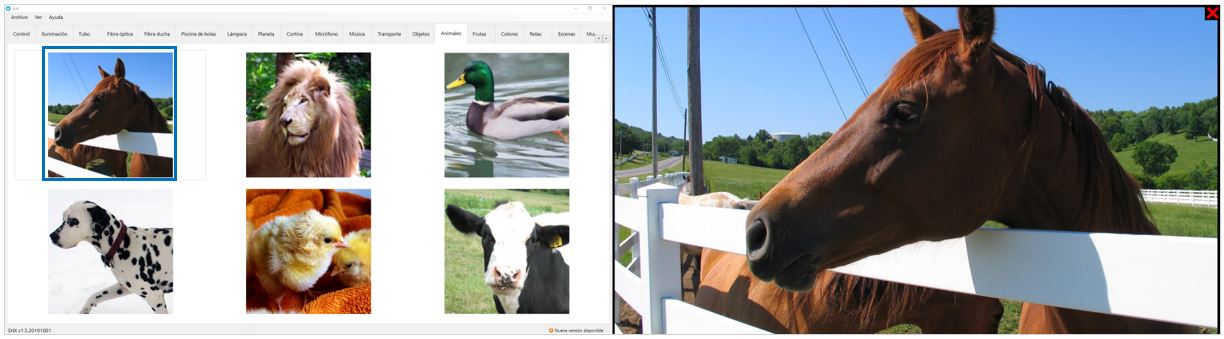
Desde la configuración de Vídeo/Imagen también es posible acceder a la configuración de pantallas de Windows, donde podremos detectar las pantallas e identificarlas según su posición y número.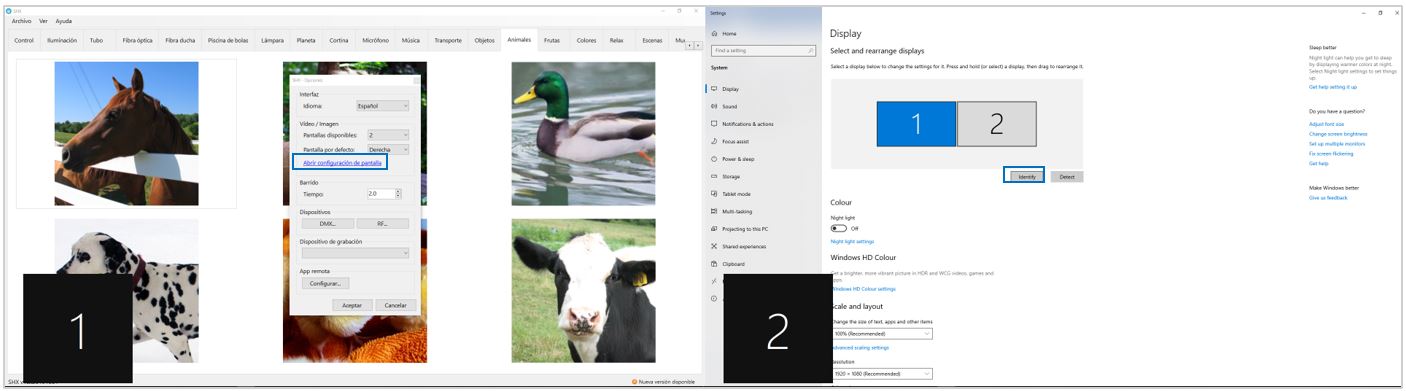
Configuración: Dispositivos de grabación (micrófono)
Para configurar los dispositivos de grabación en SHX siga los siguientes pasos:
- Haga clic en Archivo y elija «Opciones» en el menú desplegable.
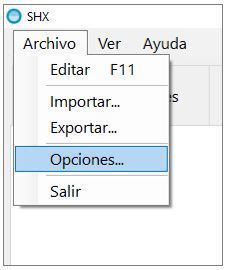
- En la ventana emergente de opciones, en el menú desplegable del apartado “Dispositivo de grabación”, elija el dispositivo que desee utilizar.
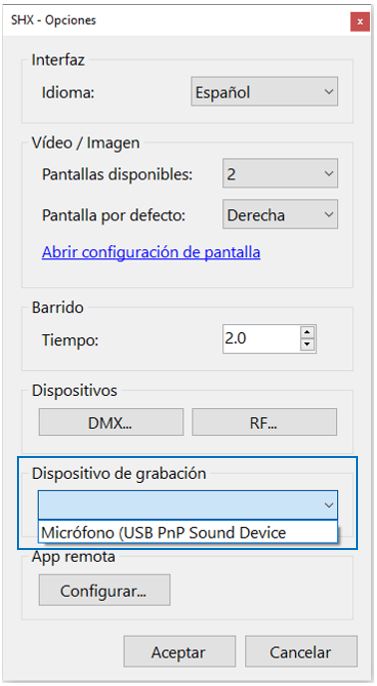
Una vez configurado el micrófono podrá utilizarlo en la grabación de sonido o en la escena de micrófono así como en cualquier escena que considere necesario.
Para más información sobre el uso de micrófono en SHX consulte el manual del Kit de voz:
https://support.qinera.com/productos/kit-de-voz-shx
Servicio técnico y post-venta
BJ Adaptaciones
C/ Mare de Déu del Coll, 70, Bajos
08023 Barcelona, España
Fono: +34 93 285 04 37
Fax: +34 93 553 56 34
e-Mail: info@bjliveat.com
www.bjliveat.com