- Products
- >
- Controllers
- >
- SHX Proximity
Safety warning
- To ensure the safe operation of the device it is recommended to read this user manual
completely before starting to use it. - Do not allow the device cable to cause dropping or drowning.
- Do not use the device if the cable is damaged.
Avoid that liquids may fall on the device. - Use the device under adult supervision.
Technical Specifications
- USB 2.0 connection
- Operating voltage: 5V
- Operating current: 200mA
- Working frequency: 13.56Mhz
- Dimensions:
- Cable length: 5m
- Reading distance: 3cm
- Compatible cards: Mifare classic 1k
- Supported operating systems:
- Windows®
- Linux®
- Mac OS®
- Android ™ 3.1 and higher
Description
SHX Proximity is a new form of interaction in a multisensory room that allows the user to interact with the room using real objects that modify the environment and convert the whole room into a thematic environment directly related to that object.
By bringing cards or stickers to the SHX Proximity reader, you can activate contents prepared with the SHX application and control the elements of the multi-sensory room or create enveloping effects that will flood the room to create personalized, immersive and unique experiences.
The device consists of the following elements:
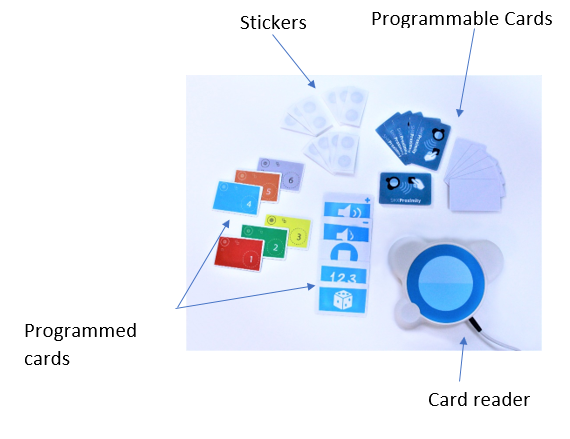
Startup
STEP 1.
Connect the SHX Proximity reader to the USB port of the computer where the SHX application is installed.
In case it’s needed, you can use the supplied USB extender with the product (15m).
IMPORTANT: Please exclusively use the supplied extender cable with the product. Using other types of extenders may cause a malfunction.
STEP 2.
Locate the SHX Proximity reader in an appropriate place in the room.
How to use
Bring the cards or stickers closer to the SHX Proximity reader to activate cells or scenes programmed with the SHX application.
18 programmable cards and 18 stickers are supplied with the product. By programming the cards or stickers you can associate them with any cell you have created with the SHX software. You can also make a scene you want to work with.
You can customize the cards by putting a label or pictogram that facilitates its function.
The stickers and cards can be attached to any object that is related to the content or the element of the room you want to activate.
Cards which are supplied with the equipment, have already programmed functions:
- Cards to increase or decrease the volume of the computer.
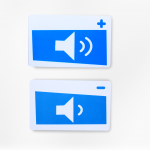
- Card to turn off the elements of the multisensory room.
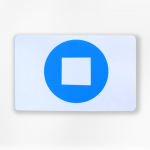
- (random card) This card allows you to activate a cell of the current scene in a random way.

- (sequential card) Each time you zoom in on the card, the cells of the current scene will be activated sequentially.
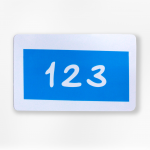
- (cards 1 to 6) These cards allow you to directly access the first 6 cells of the current scene.

18 programmable cards and 18 stickers are supplied with the product.
By programming the cards or stickers you can associate them with any cell you have created with the SHX software.
You can also make active a scene you want to work with.
Software configuration
How to program a card with SHX application, to activate a cell?
STEP 1. Enable Edition Mode in SHX Application (File / Edit as in the image below)
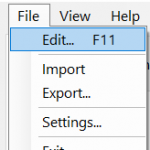
STEP 2. Click on the cell to associate the card.
STEP 3. Click on the card recording icon:
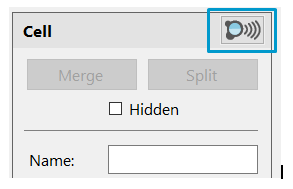
The following message will appear to bring the card closer to the SHX Proximity reader:
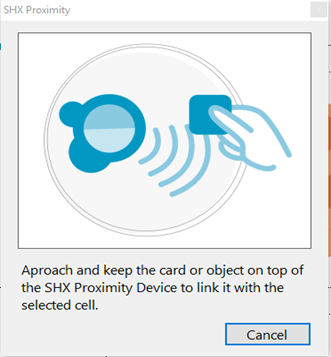
STEP 4. Put the card on the card reader.

STEP 5. Click “ACCEPT” to validate the configuration.
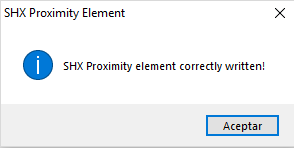
STEP 6. Once you have finished reading, remove the object.
How to program a card with SHX application, to activate a Scene?
STEP 1. Enable Edition Mode in SHX Application (File / Edit as in the image below)
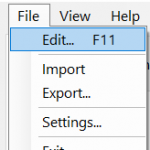
STEP 2. Click on the Scene tab.
STEP 3. Click on the card recording icon:
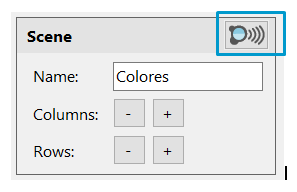
The following message will appear to bring the card closer to the SHX Proximity reader:
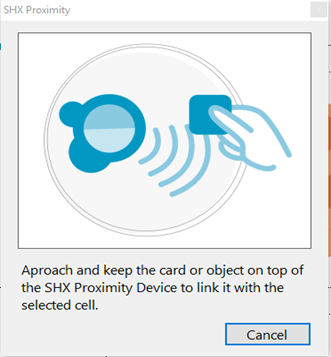
STEP 4. Put the card on the card reader.

STEP 5. Click “ACCEPT” to validate the configuration.
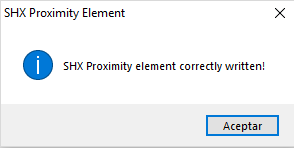
STEP 6. Once you have finished reading, remove the object.
IMPORTANT NOTICE:
The cards programmed with special functions that are attached with the equipment, are protected and cannot be reprogrammed.
Card programming
If you want to reprogram a different card, it’s enough to re-record it, following the whole procedure explained previously.
Maintenance
For the maintenance and cleaning of the product take into account the following precautions:
- Do not hit the box with the objects and place it in a stable place where it cannot fall.
- Avoid that the cable can be damaged or that it may be pulled.
- Periodically check the cable to make sure it is not damaged.
- Do not connect the equipment to other types of connections than USB ports on a computer.
- To connect and disconnect the cable always hold it by its connector. Do not stretch directly from the cable.
- Avoid that the cable exit is bent or in a forced position.
- To clean the device, clean it with a cloth lightly moistened with water. Do not use abrasive substances. Always clean with the device disconnected.
- Do not allow liquids to enter the inside of the switch box as they can seriously damage the equipment.
- This equipment is not designed for outdoor use.
- In case of failure do not handle the device.
Recycling
- At the end of its useful life, neither the product nor its electronic accessories (such as the USB cable) should be disposed of together along with household waste.
- To avoid possible damage to the environment or human health that represents the uncontrolled disposal of waste, separate these products from other types of waste and recycle them correctly. In this way, the sustainable reuse of material resources is promoted.
- Private users can contact the establishment where they purchased the product or with the relevant local authorities to find out how and where they can take it to be subjected to ecological and safe recycling.
FAQ's
1. Can I stick the stickers to metal objects?
It is not advisable because it could interfere with the RF signal
2. How many times can I overwrite a card or sticker?
You can record as many times as you want.
The cards programmed with special functions that are supplied with the equipment, are protected and cannot be reprogrammed.
3. How far do I have to put the card closer so that the SHX Proximity device reads it?
The cards must be less than 5cm far, for the reader to recognize them.
Troubleshooting
1. SHX Proximity does not recognize the cards or stickers
- Check if the Proximity USB connection is correct. Check if the cable is in good condition.
- Check if the computer is recognizing Proximity correctly. To do this go to Windows “Device Manager” and check if Proximity appears as a game device:
![]()
In case device is not being detected, try connecting the Proximity to a different USB port. If the issue persists, try restarting the PC.
- Open the SHX application.
- Activate from the computer the cell that is associated with the card you are testing and verify if the associated content is being activated.
- Check if the blue light on the bottom of the Proximity lights up when the card is moved closer.
- If the contents of the card that you had previously tested are not played when you zoom in, try reprogramming the card, and try again.
2. When a card or sticker is placed close to the reader, a Windows sound is played
It’s possible to eliminate the card detection warning sound generated by Windows on the sound settings:
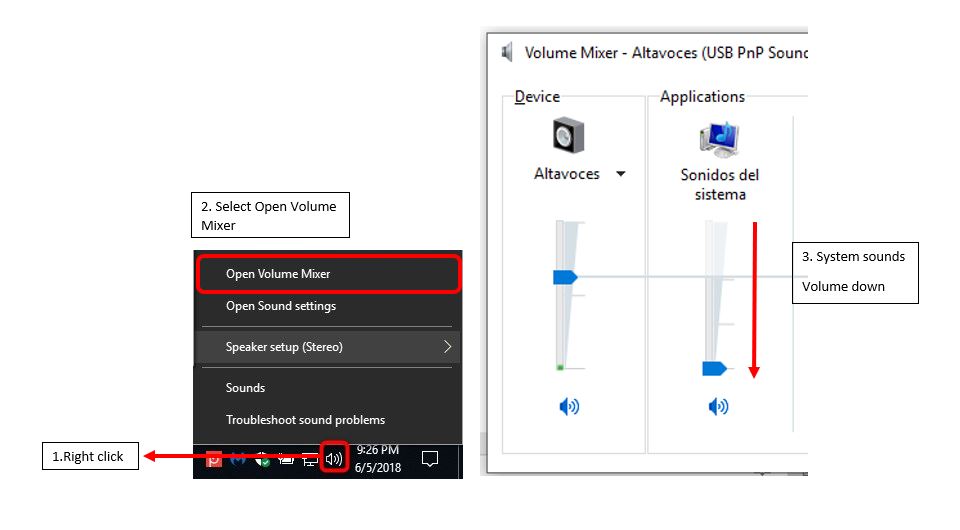
Warranty
Within the terms of the legal warranty, we undertake to rectify for free by means of repair or replacement the defects of the product derived from defective materials or manufacturing defects.
Any unauthorized alteration or modification of the product will void this warranty.
Product conformity
This product meets the standards:
ISO 18092, ISO 14443, ISO 7816, NFC Forum, FeliCa Performance Certification, PC/SC, CCID, LASCOM, EN60950/IEC 60950, CE, FCC, VCCI, MIC, KC, RoHS 2, USB Full Speed, Microsoft® WHQL
The declaration of conformity can be downloaded from the BJ Adaptations website. Technical service and after-sales.
Customer care
If, despite of correct handling, faults or malfunctions occur or if the product was damaged, please contact us at the address below:
Qinera
c/ Pacífic 51
08027 Barcelona, Spain
Phone: +34 93 285 04 37
Fax: +34 93 553 56 34
e-Mail: info@qinera.com
web: http://www.qinera.com


