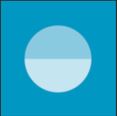- Products
- >
- Multisensory enviroment
- >
- Software: SHX app Windows client
Descripction
This software has been developed as a desktop application for the SHX system to control the SHX room with the eyes, voice control, dwell clicking and switch control. In Windows 10, versions 1803, 1809 and 1903, Microsoft has changed the access method to applications, including the desktop applications
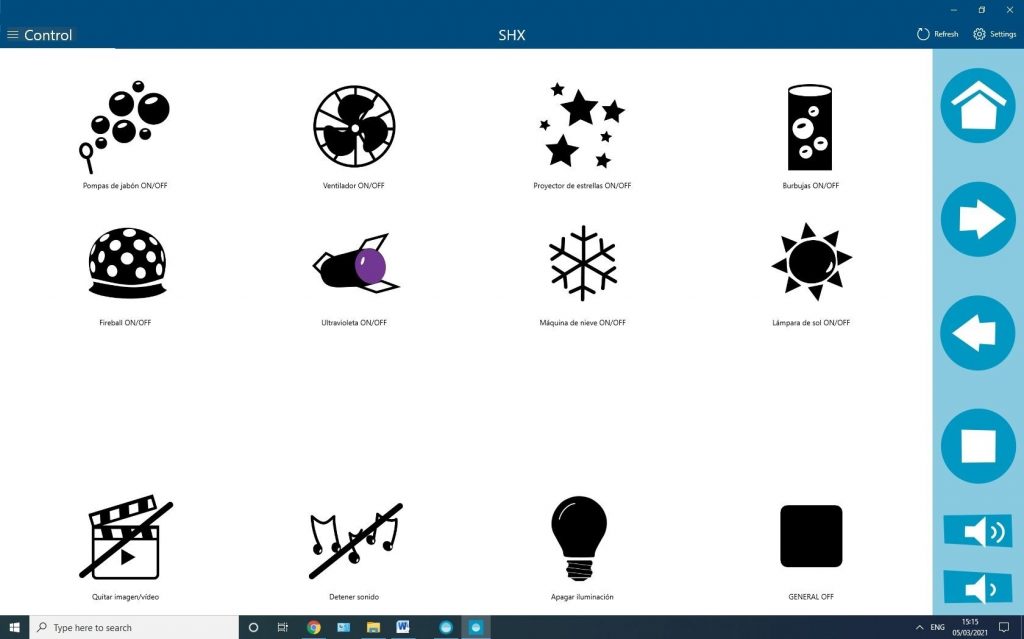
Before Downloading
Before downloading the application, configure the use of the microphone to permit voice control. To do so, follow these steps:
1- Go to Windows ‘Settings’ and select ‘Privacy’.
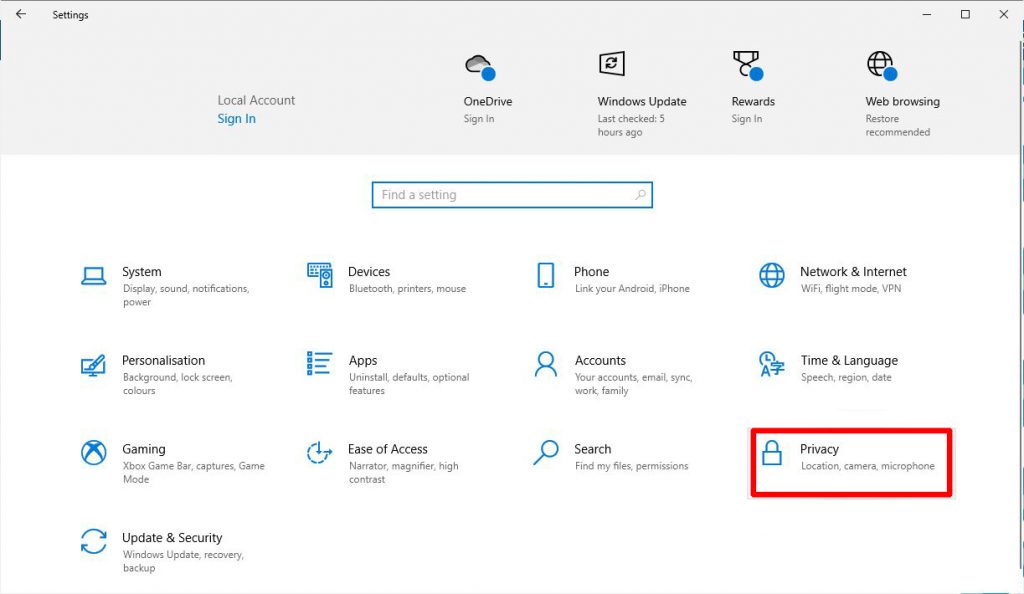
2 – Select Microphone and select ‘Allow apps to access your microphone’.
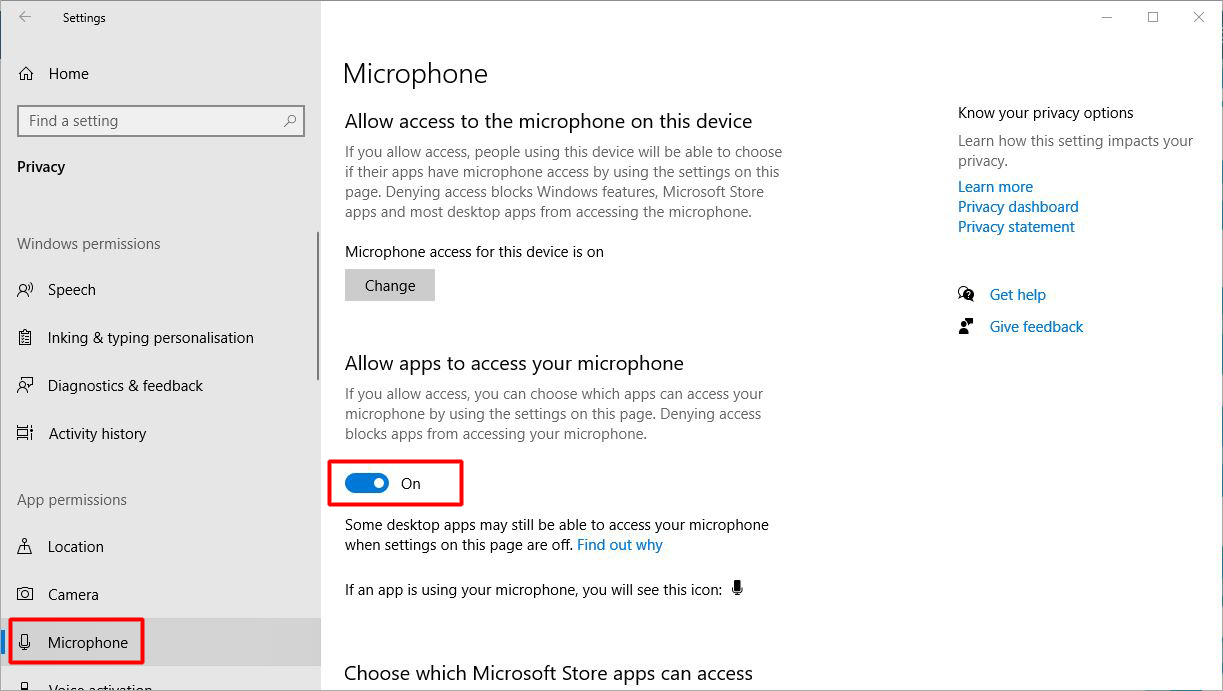
3 – In ‘Choose which Microsoft Store apps can access your microphone’, enable ‘Desktop App Web Viewer’
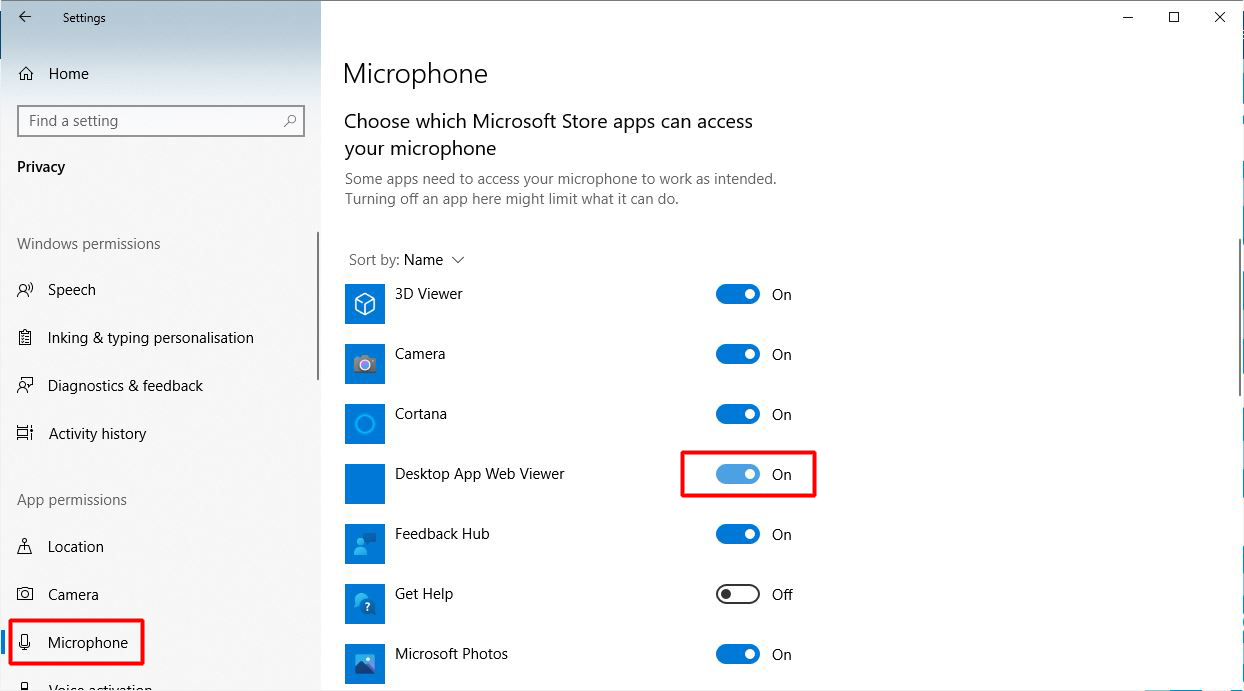
Download
You can access the downloadable file in the Microsoft Store by searching for ‘SHX’ or by clicking on this link:
https://www.microsoft.com/store/apps/9NWHX2ZNQLRF
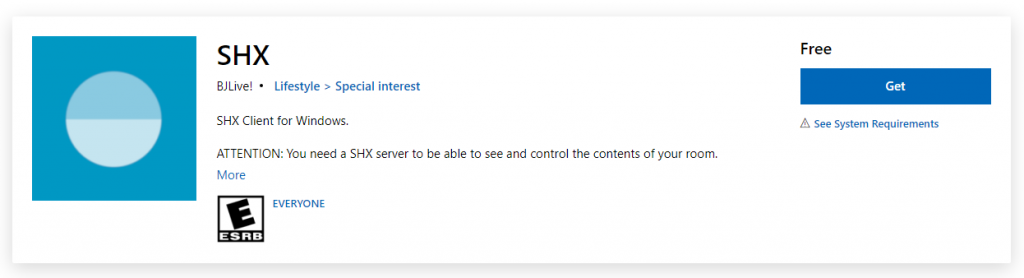
Configuration
After downloading the application, next, set-up the connection with the SHX room’s server. For this, you will need to connect to the same network as the SHX server and obtain its IP address
- Find out the IP address of the SHX Server
From the SHX server, access the server application menu via ‘File Options — Remote App Configure….’
If you do not see the ‘File’ menu, it may be hidden. Press the “ALT” key to show or hide the menu.

2. Go to ‘Open Settings’ to enter the IP address.
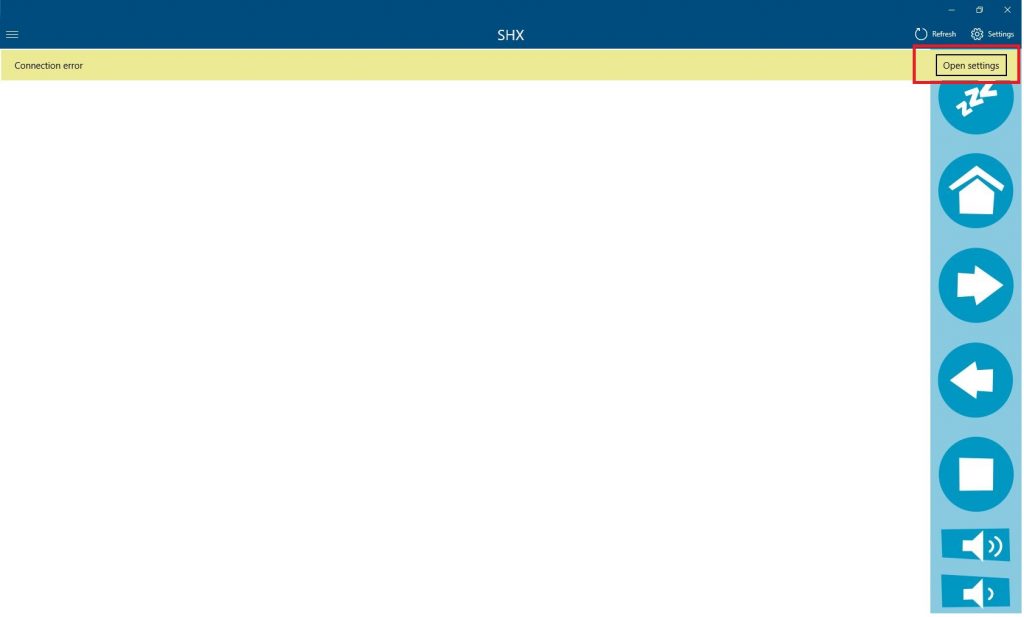
3. Enter the SHX Server’s IP address in the SHX app for Windows client (ie, the computer with the eye tracker). You can either type the IP or copy the QR code.
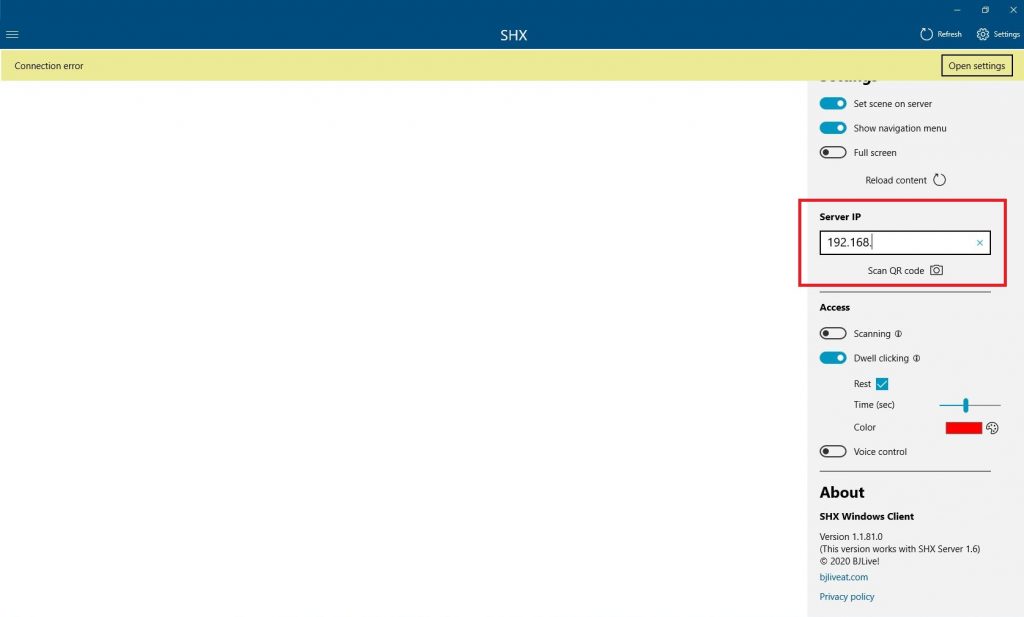
Once the IP is connected, all the contents of the server will be loaded into the app when closing the settings bar.
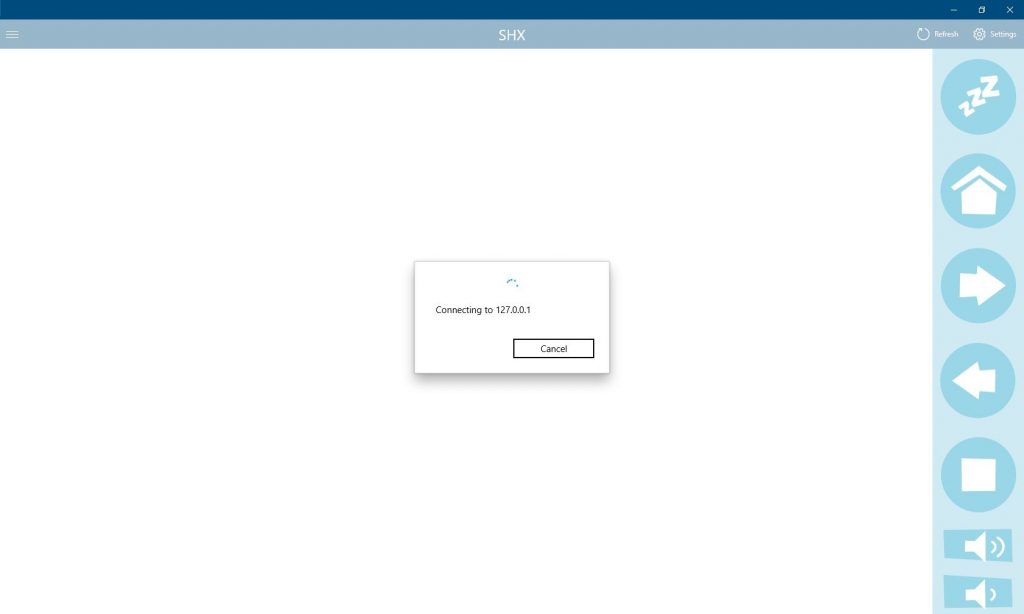
Software use
On the left side of the menu, you have the SHX scenes which can be selected.
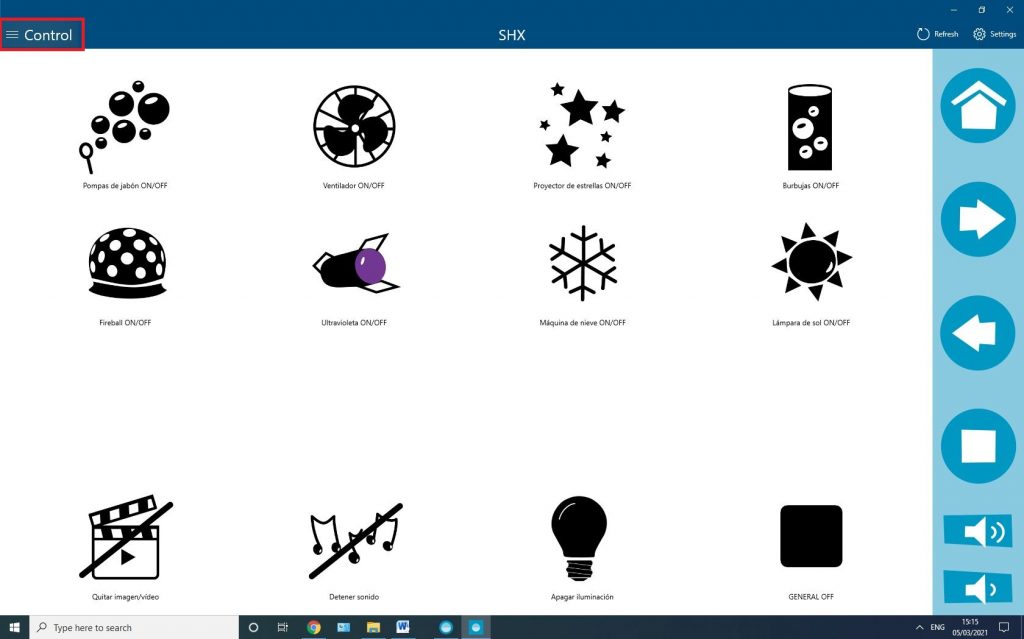
If any change is made to the server, by pressing ‘Update’, the content in your desktop application will also change.
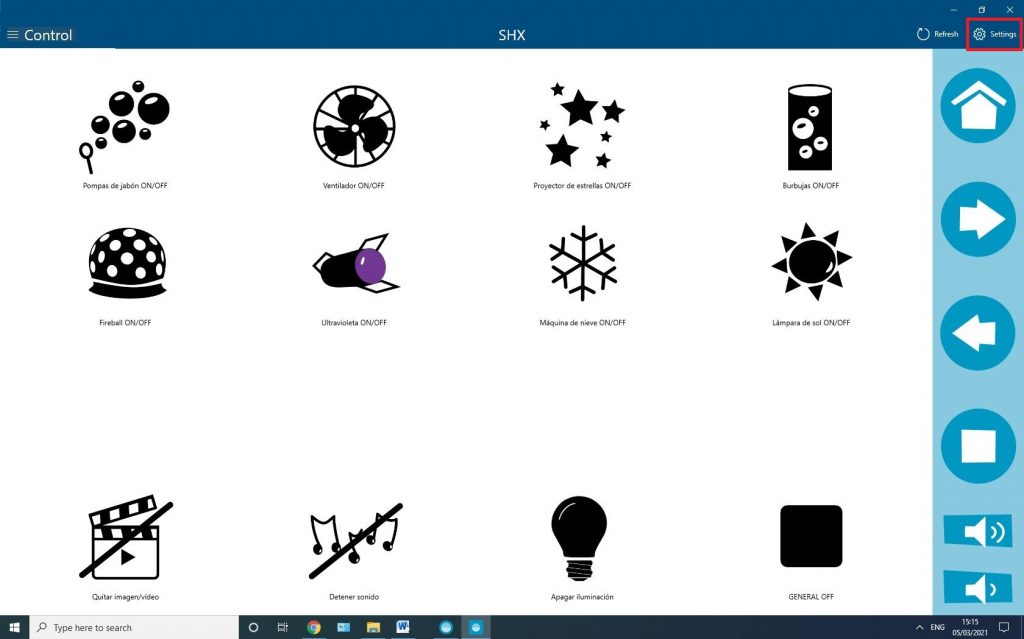
The ‘Settings’ option defines, in addition to the application settings, the settings for forced reloading of the content (even if there is no change in the server), as well as the configuration of the server’s IP to which you want to connect, the type of access with which you want to manage the application and the information about the application.
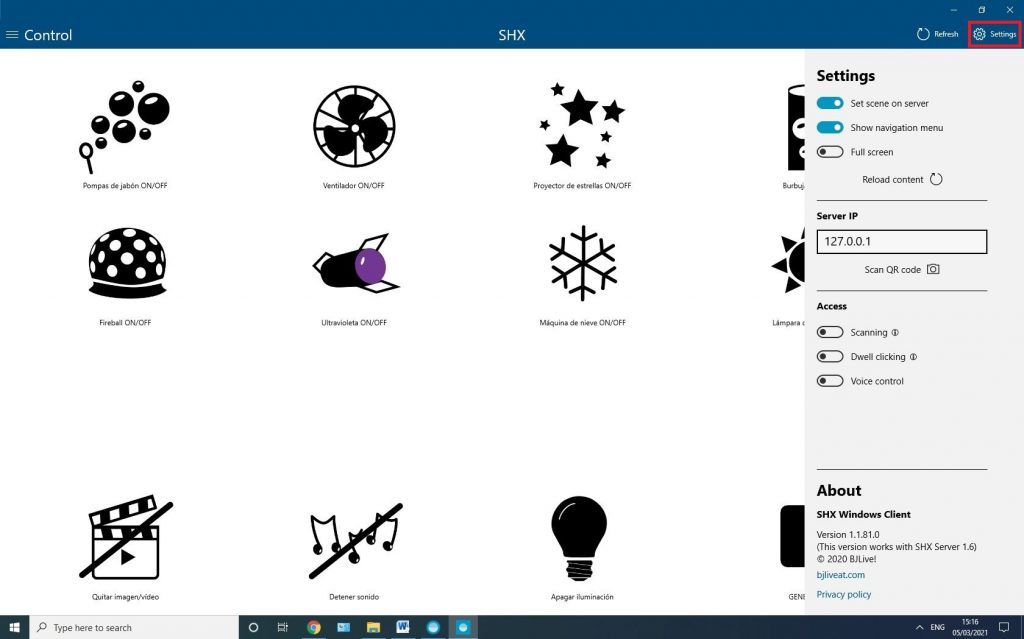
If no access type is selected, the default access type (mouse or touch) will be used. There are three types of access: scanning, dwell click and voice control. Voice control can be combined with the two previous ones.
Scanning:
Scanning is possible via:
- an access device such as an adapted joystick
- a keyboard
- an adapter connected to the server
- the SHX device’s scanning input, including a wireless option
Not compatible with the dwell click access method.
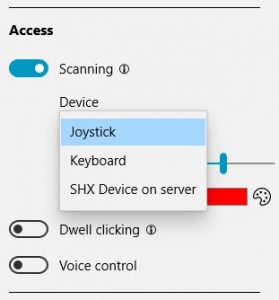
In case of keypad scanning, the key that will have the function of a switch must be defined.
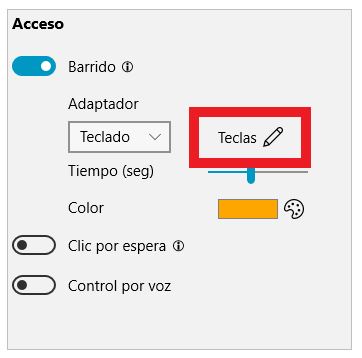
In the same window, select the device and choose the amount of time in seconds, for which you want to hover over a cell, as well as the color of the cell background.
To start scanning, click on the selected device after closing the ‘Settings’ menu.
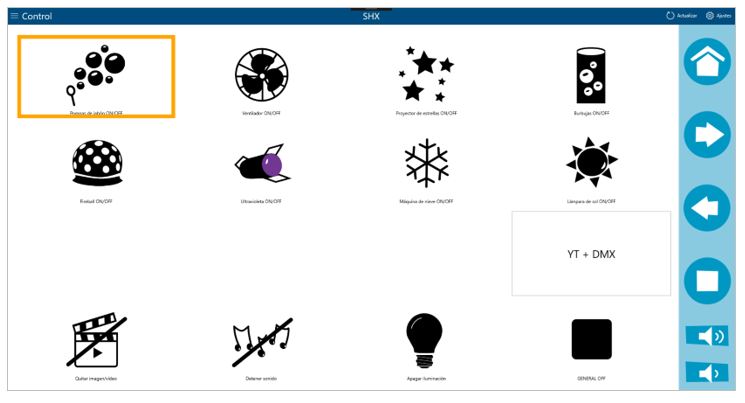
To select a cell, press the switch when the cell is highlighted. The scanning mode will stop on the third round or when a cell has been selected. Press the switch again to restart scanning.
Dwell click:
Not compatible with scanning. Operates by mouse or by pressing, in case of a touch screen. The ‘Rest’ option will display a rest cell in the side menu, intended for access via eye gaze.
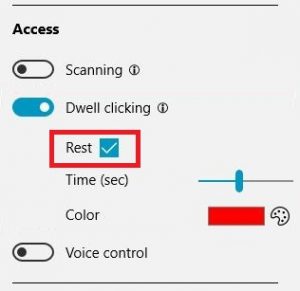
This cell cancels dwell clicking until we reselect this option.
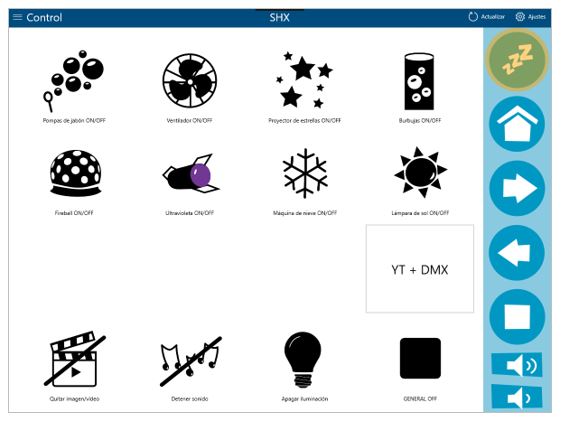
The waiting time and the color of the counter can be changed in the settings.
Voice control:
Remember to have given access to the microphone in the desktop application (see Before Downloading).
Voice control works with the voice commands defined on the server. If it matches the commands defined for a scene, the corresponding scene will be loaded and the corresponding action will be executed.
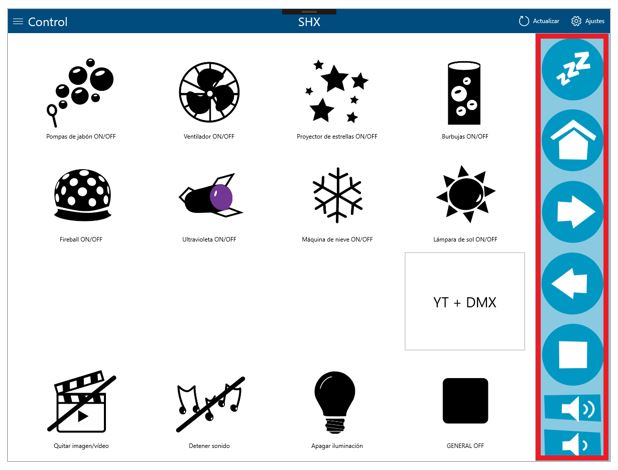
Eye Gaze:
This is similar to other access methods and is compatible with the SHX Server 1.6 or higher.
- Set-up the eye tracker as a mouse.
- Select Dwell Click in ‘Settings — Access’.
- Set your preferences
– Select accordingly the ‘Rest’ option
– Select the dwelling time in seconds
– Select the background color for the dwell click option
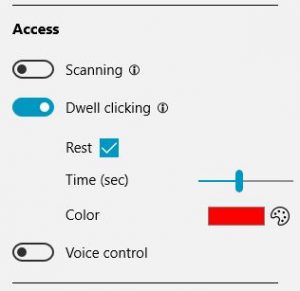
Customer Service
Qinera
c/ Pacífic 51
08027 Barcelona, Spain
Phone: +34 93 285 04 37
Fax: +34 93 553 56 34
e-Mail: info@qinera.com
web: http://www.qinera.com