- Products
- >
- Luminea_en
- >
- Luminea router
Safety notice
Follow these guidelines before installing the ASUS wireless router:
- The Ethernet cable that connects the device to the network (optional) must not exceed 100 meters in length.
- Place the router on a stable, level surface as high off the floor as possible.
- Keep the router away from metallic objects and out of direct sunlight.
- To avoid losing signal, do not expose the router to transformers, motors, fluorescent lights. microware ovens, refrigerators or other industrial equipment.
- Place the device in a central location in order to provide signal to all your wireless devices.
Technical specifications
Network standard:: IEEE 802.11b, IEEE 802.11g, IEEE 802.11n, IPv4, IPv6
Transfer speed: 802.11n: to 300 Mbps
Antennae: 2 x external antennae
Transmission/reception
- MIMO technology
- 2x 2.4 GHz 2
Memoria
- 8 MB Flash
- 32 MB RAM
Router frequency: 2.4 GHz
Encryption: 64-bit WEP, 128-bit WEP, WPA2-PSK, WPA-PSK, WPA-Enterprise, WPA2Enterprise, WPS compatible
Configuration: UPnP, DLNA, IGMP v1/v2/v3, DNS Proxy, NTP Client, DDNS, Port Trigger,DMZ
WAN connection type: Internet connection type: Automatic IP, static IP, PPPoE (MPPE compatible), PPTP, L2TP
Ports: 1 x RJ45 for 10/100 BaseT for WAN, 4 x RJ45 for 10/100 BaseT for LAN
Button: WPS button, Reset button
Features
- Guest network
- VPN server
- Parental control
- IPTV support
Indicators LED Power x 1
- Wi-Fi x 1 WAN x 1
- LAN x 1
Power supply
- AC input 110V~240V (50~60Hz)
- DC output: 5 V (max. 1 A)
Compatible OS:
- Windows 8.1 Windows 10
- Windows 7
- Windows 8
- Windows XP
- Mac OS X 10.4
- Mac OS X
- Mac OS X 10.1
- Mac OS X 10.5
- Mac OS X 10.4
- Mac OS X 10.6
- Mac OS X 10.7
- Mac OS X 10.8
Dimensions: 146 x 111 x 28 mm (without adapter)
Weight: 168.9 g
Default setting: Wireless router mode
Descripción del equipo
This router generates a Wi-Fi network that Luminea devices will connect to automatically. By connecting an Android tablet to this network, you will be able use the Luminea app to carry out different activities.
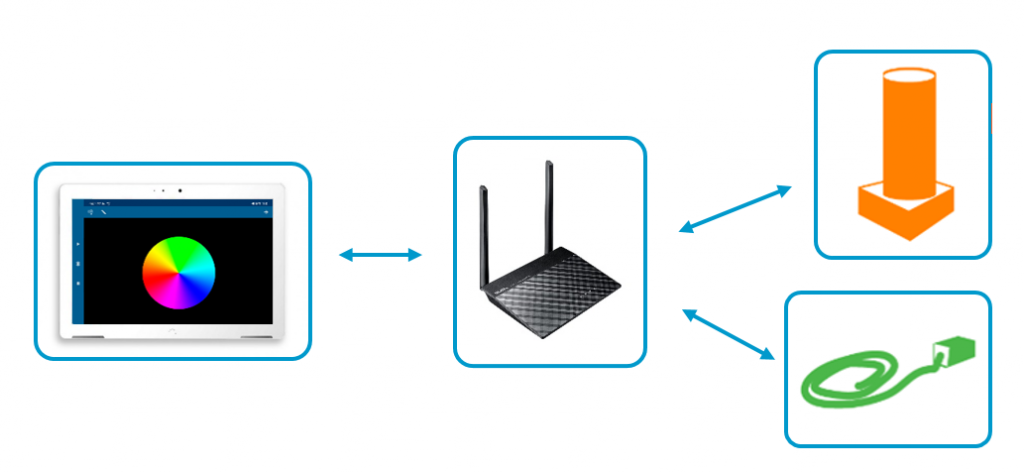
Components
- RT-N12E wireless router
- Power adapter
- CD guide (manual, utilities)
- RJ-45 cable (50 cm)
- Quick setup guide

Startup
First steps:
Place the router close to your Luminea devices. Connect the power cable to the router and plug it into the mains supply.
Once the router has been plugged in, it will start the setup sequence to generate a Wi-Fi network (this process can take up to 1 minute).
LED indicators on the router
4 LED lights indicate the router’s status:
- Router connected
- Router Wi-Fi network activated
- Internet connection available
- There is an element connected to ports 1-4
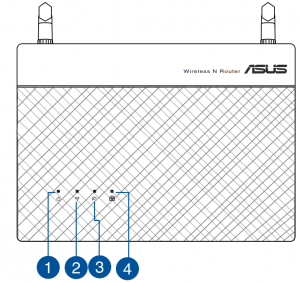
IMPORTANT: when the router is on, lights 1 and 2 should shine solidly. If the router is connected to the internet (optional), light 3 will also be on.
Wi-Fi information: Data required to join the Wi-Fi generated by the router:
NAME (SSID): Multisensory.
Password: TEmporal123456
Connecting Luminea devices to the router:
Once the router has been plugged into the mains, the Luminea devices will connect to the Wi-Fi network automatically.
IMPORTANT: In order for the Luminea devices to connect to the Wi-Fi network automatically, the startup sequence must be completed before they are plugged into the mains.
If the Luminea devices were already plugged into the mains before initializing the router, unplug them, then plug them in again so they can connect to the network automatically.
Connecting the tablet to the router:
To connect a tablet to the router, simply set the Wi-Fi in the tablet to connect to the network using the ID and password provided in this manual.
IMPORTANT: if the router is not connected to the internet, the tablet is likely to display a notification stating that the Wi-Fi network is not connected to the internet.
The tablet will not connect to the router without access to the internet
Connecting to the internet:
If you have cable internet connection, connect a network cable provided by your service provider to the WAN port on the router.

Using the Luminea App
The Luminea app can be downloaded for free on Google Play
There are 2 types of activities:
Pixel: When you touch any part of an imagen the device will turn the same color.
Sequences: This mode creates combinations of sounds or music with sequences of colors.
It also allows you to upload images and create customized activities.
Follow this link for more information: App Luminea – manual
Troubleshooting
The tablet will not connect to the router’s Wi-Fi
- Make sure that the router is connected to the mains and that the setup sequence has been completed successfully.
- Check that LED indicators 1 and 2 are lit up and not flashing. If the router does not switch on correctly, contact your supplier.
- Verify that Wi-Fi connection is enabled on the tablet.
- Make sure that the tablet is connected to the Luminea router network (name: Multisensory). If it is connected to another Wi-Fi network, disconnect it from this unwanted network. We recommend selecting the “Forget network” option to avoid the same issue in the future.
- Check that the Wi-Fi network generated by the router or the Wi-Fi network that the PC is connected to appear on the list of available networks.
- Try to connect the device using the password.
- If the router is not connected to the internet, check for any notifications displayed on the tablet to enable connection to the router without internet connection.
The devices do not appear in the Luminea app.
Check that the tablet is connected to the router’s Wi-Fi network. If it is not, follow the checklist in this section.
Make sure that notifications are enabled in the tablet and check for “Connection without internet”.
If the tablet is connected to the Wi-Fi, go into device settings in the Luminea app to ensure that the available devices are listed
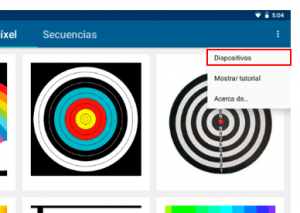
It is important the the router is correctly switched on and that the startup sequence has been completed before plugging the Luminea devices into the mains. If you are unsure that this has been done, disconnect all the Luminea devices from the mains before plugging them in again. Once the startup sequence has been completed, the Luminea devices will connect to the router automatically.
Press the “Refresh” button to carry out a new search for available devices:
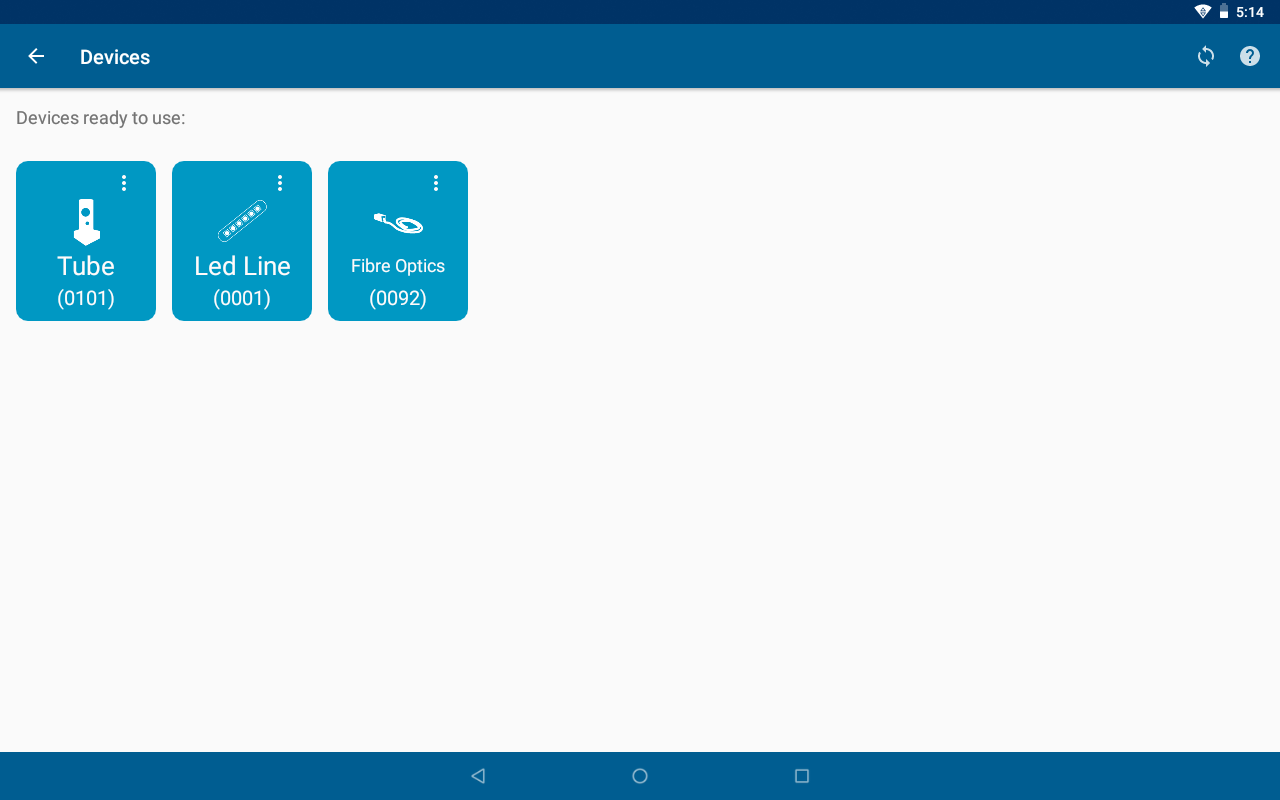
The tablet is not connected to the internet:
Make sure that the router is connected to a network.
Check that the network cable is connected to the WAN port on the router. Connect a laptop computer to the network connection to make sure that internet connection is available.
Consult with your IT specialist to ensure that your network allows other devices to connect to it.
Device maintenance
- Before attempting to clean the device, switch it off and disconnect all the cables and mains supply from it.
- Do not apply any type of cleaning liquid or spray directly on the device.
Recycling
To avoid any possible harm to the environment or human health that could arise from their uncontrolled disposal, please separate and recycle this device and its components correctly. This promotes the sustainable reuse of materials.
Private individuals can contact the establishment at which they purchased the product or the relevant local authorities to enquire how to ensure it is safely and ecologically recycled.
Product warranty
We agree to repair or replace any faulty items that are the result of manufacturing or material defects free of charge within the legal warranty period.
Any unauthorised modification to the product will render this warranty null and void.
Statement of conformity
This product is produced in compliance with all current European Parliament directives. Consult the declaration of conformity in the following document Doc_CE_RT-N12_EN. |
Customer service
If you find any damage or any material is missing please contact our technical service for assistance.
Qinera
c/ Pacífic 51
08027 Barcelona, Spain
Phone: +34 93 285 04 37
Fax: +34 93 553 56 34
e-Mail: info@qinera.com
web: http://www.qinera.com
Any damage or breakage caused during transport must be notified within three days of receipt.


