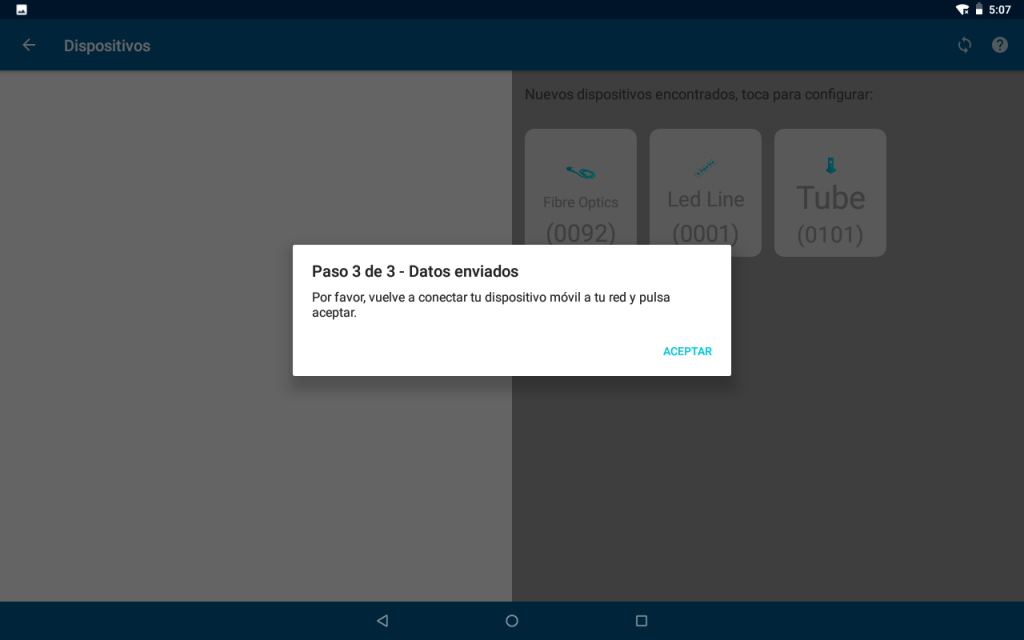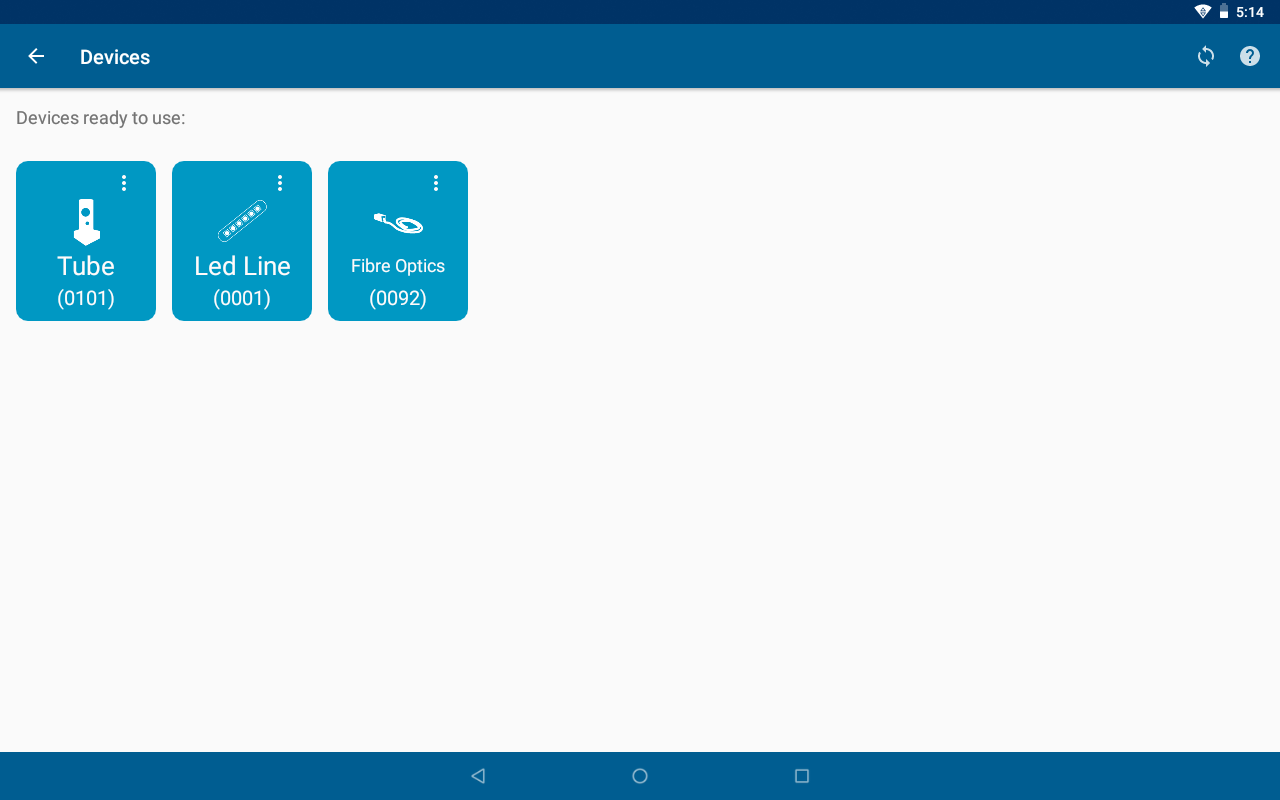- Productos
- >
- Luminea_en
- >
- Luminea App
Description
Enjoy a level of color control that you never thought possible!
Control every Luminea device and carry out creative activities that can be adapted to meet every user’s individual needs with numerous learning and therapeutic objectives.
This app allows you to control the lighting elements in any sensory room, and offers two activity modes: Pixel and Sequences. These allow you to create and enjoy a limitless number of new activities, in addition to those included in the device.
Installing the app
The Luminea app is compatible with any Android device and can be downloaded for free at Google Play Store
In order to control Luminea devices using a tablet, the devices and the tablet itself must be connected to the same Wi-Fi network.
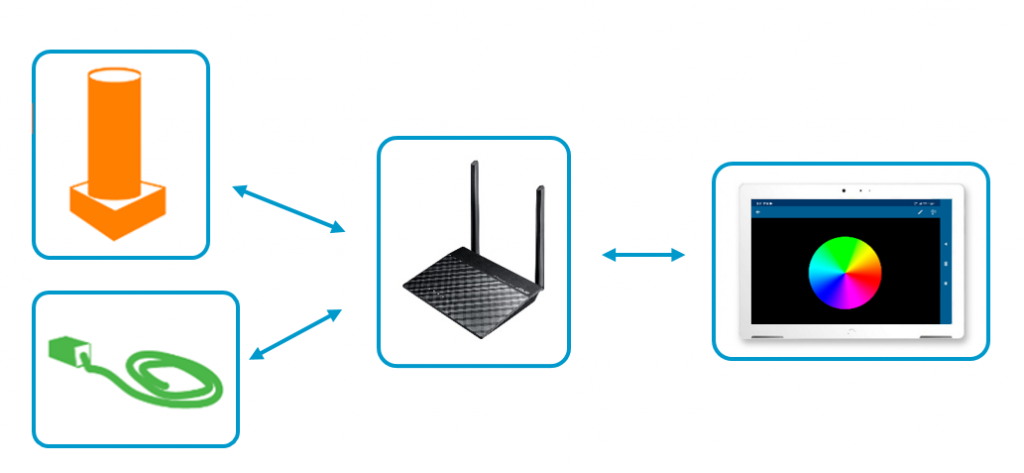
SHX / Luminea Corner / Luminea Router
If you use SHX technology in your sensory room, have a Luminea Corner or use a Luminea Router with several Luminea devices, they will already be set up for use with the Wi-Fi network that is included with them
A) If you have a Luminea router*:
- Connect the tablet to the router’s wi-fi network
- Wi-Fi: Multisensory
- Contraseña: TEmporal123456
* Included in the products BJ-LRIN and BJ-LRIN23 – Luminea Corner
B) If you do not have a Luminea Router:
- Connect the device and the tablet to the same available Wi-Fi network. Consult the “Luminea device Wi-Fi settings” section for further information.
First steps for using the Luminea app:
1.Open the Luminea app for Android in your tablet. If it is the first time you are using it, the app tutorial will run automatically.
2.Select “Devices” in the menu ( ) at the top right of the screen. If it is the first time you are accessing this screen, the tutorial will run automatically
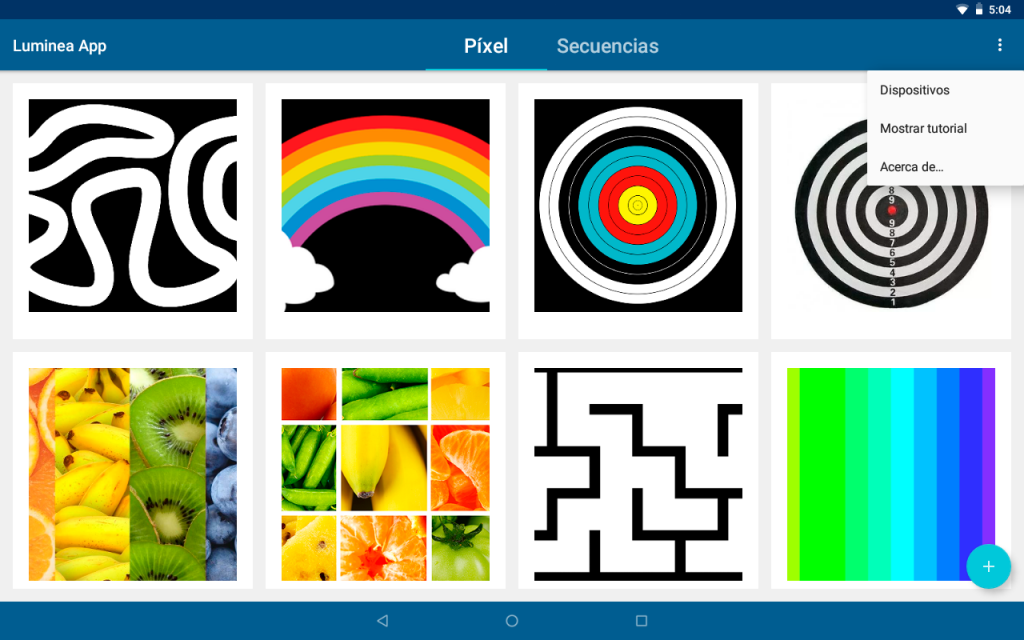
3. Press the refresh button (🗘) to search for available Luminea devices nearby. In order to do so, you will need to allow location sharing the first time you use the app.⟲⟳
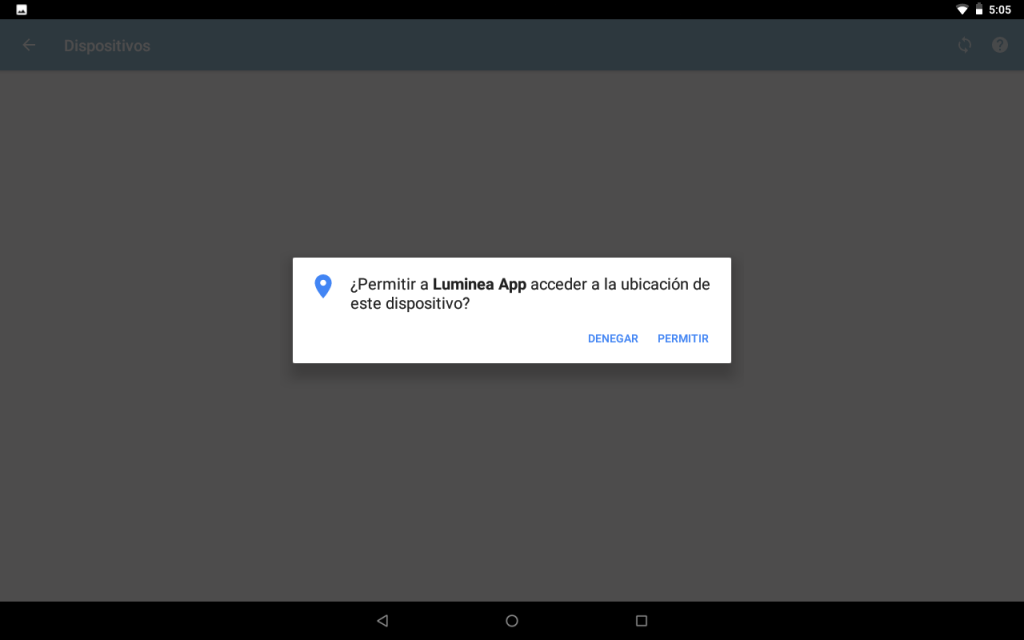
4. Luminea devices that have been detected and are ready for use will appear in the “Ready for setup” section. Your device may not appear at first. If your Luminea device does not appear after several attempts. disconnect it from the mains supply, wait for a few minutes, then reconnect it and try again.
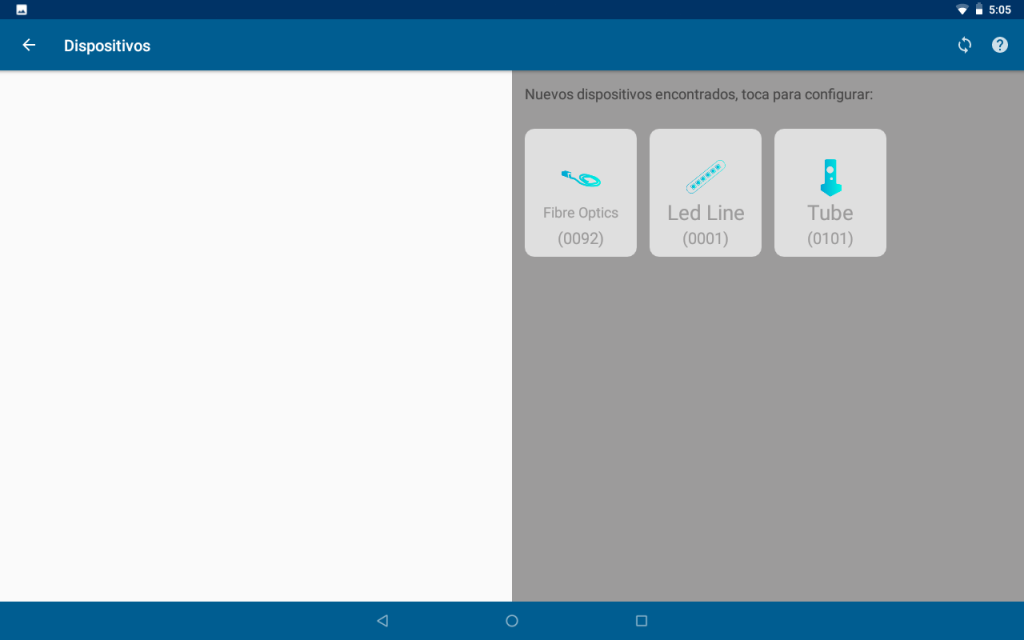
5. When the devices have been detected, we can carry out the activities offered by the Luminea app
Luminea device Wi-Fi settings
Connecting Luminea devices to a Wi-Fi network from the Luminea app
If you are not using the router provided with the Luminea device, you will need to connect each of the Luminea devices to the available Wi-Fi network. Your tablet will also need to be connected to the same network.
To do so, follow these steps:
Once the app has been installed, and before launching it, make sure that:
- The tablet is connected to the same Wi-Fi network that you wish to connect your Luminea device to.
- The Luminea device is connected to the mains supply (once connected, wait 10 seconds until it no longer shines with white light). There is a strong Wi-Fi signal where the Luminea device is located.
- The Luminea device is not connected via DMX.
Follow these steps to connect your Luminea device to the Wi-Fi network:
1.Open the Luminea app for Android in your tablet. If it is the first time you are using it, the app tutorial will run automatically.
2.Select “Devices” in the menu ( ) at the top right of the screen. If it is the first time you are accessing this screen, the tutorial will run automatically
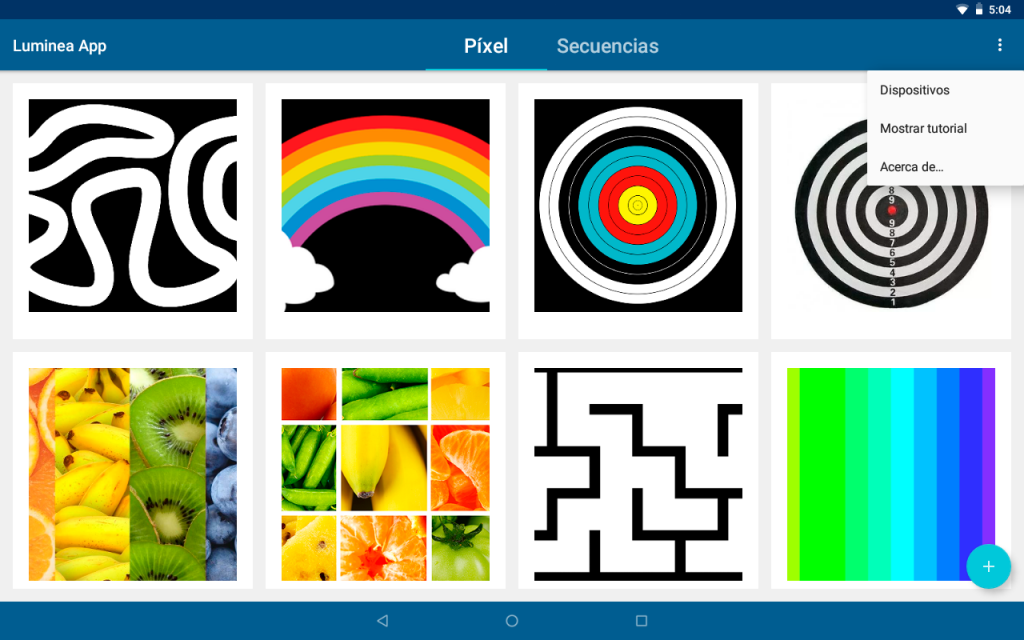
3. Press the refresh button (🗘) to search for available Luminea devices nearby. In order to do so, you will need to allow location sharing the first time you use the app.⟲⟳
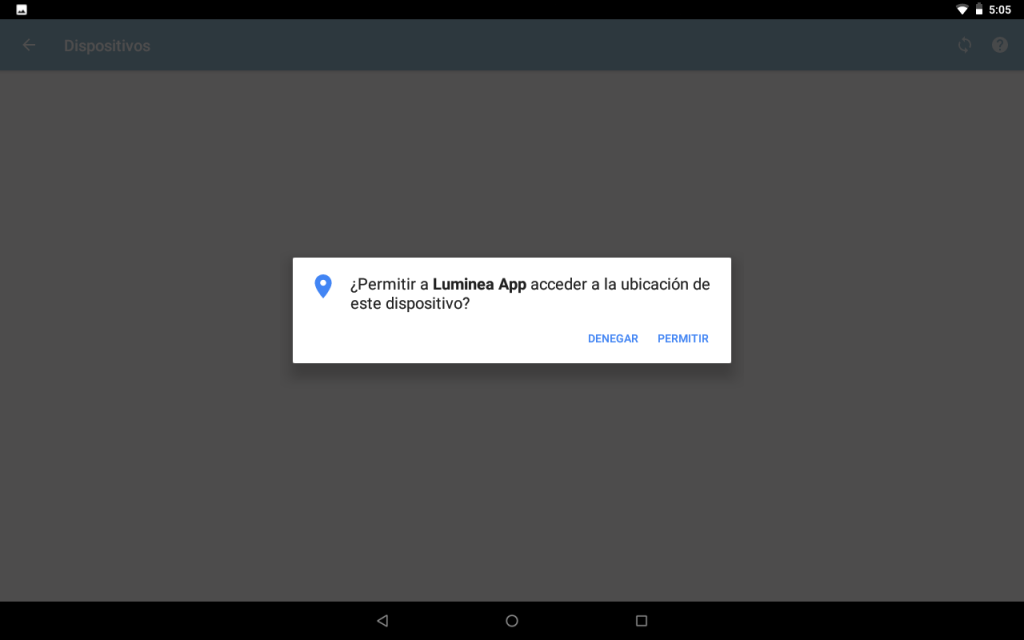
4. Luminea devices that have been detected and are ready for use will appear in the “Ready for setup” section. Your device may not appear at first. If your Luminea device does not appear after several attempts. disconnect it from the mains supply, wait for a few minutes, then reconnect it and try again.
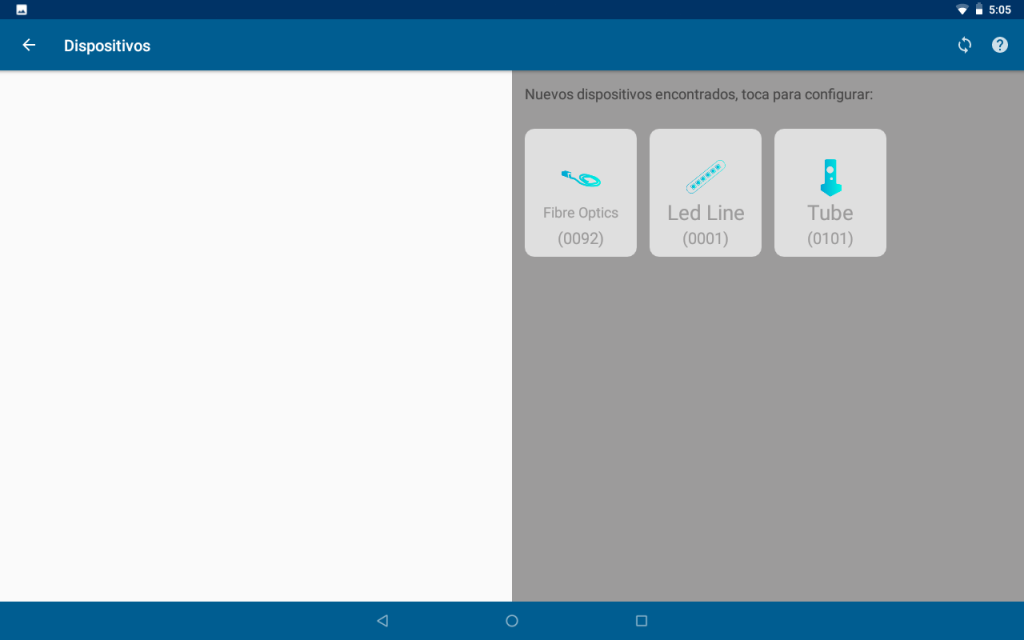
5. To adjust the Wi-Fi settings on another Luminea device that is shown as “Ready for setup”, touch the icon on the screen and follow the instructions that appear:
Step 1 of 3: Connect your tablet to the Wi-Fi network on the device you want to set up. The network name will appear on the screen “Luminea-XXXX-XX”.
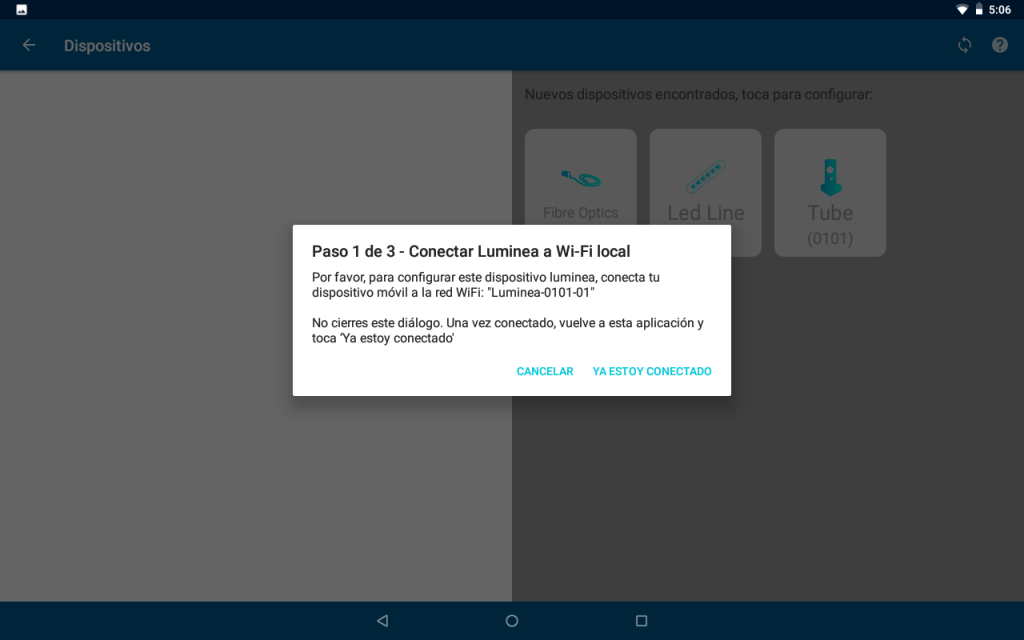
You may see a message stating that the selected network is not connected to the internet. If so, select “Maintain Wi-Fi connection”.
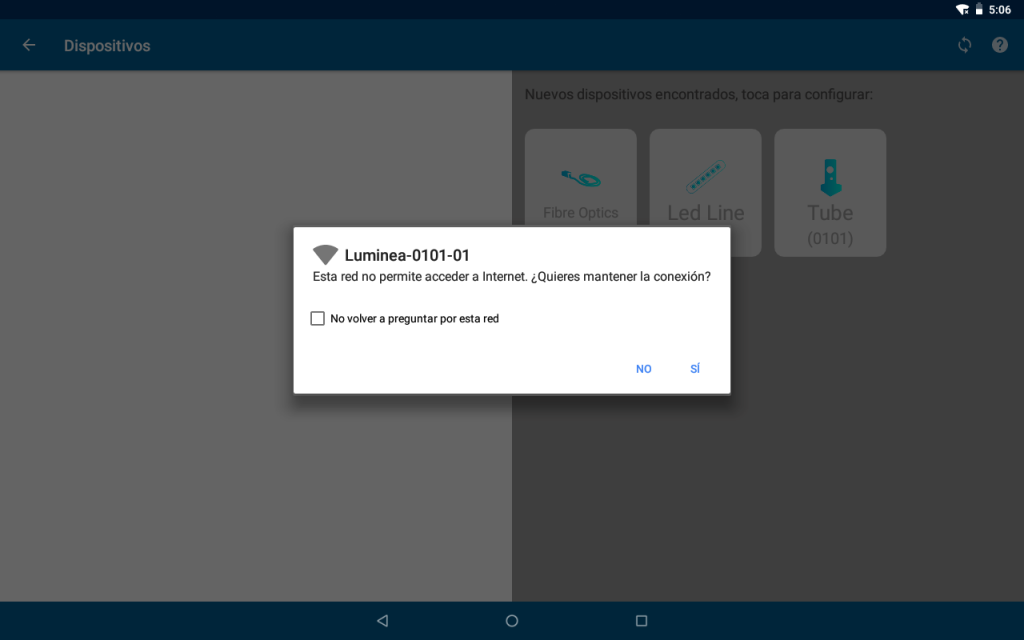
Connect your tablet to the Wi-Fi network on the device you want to set up.
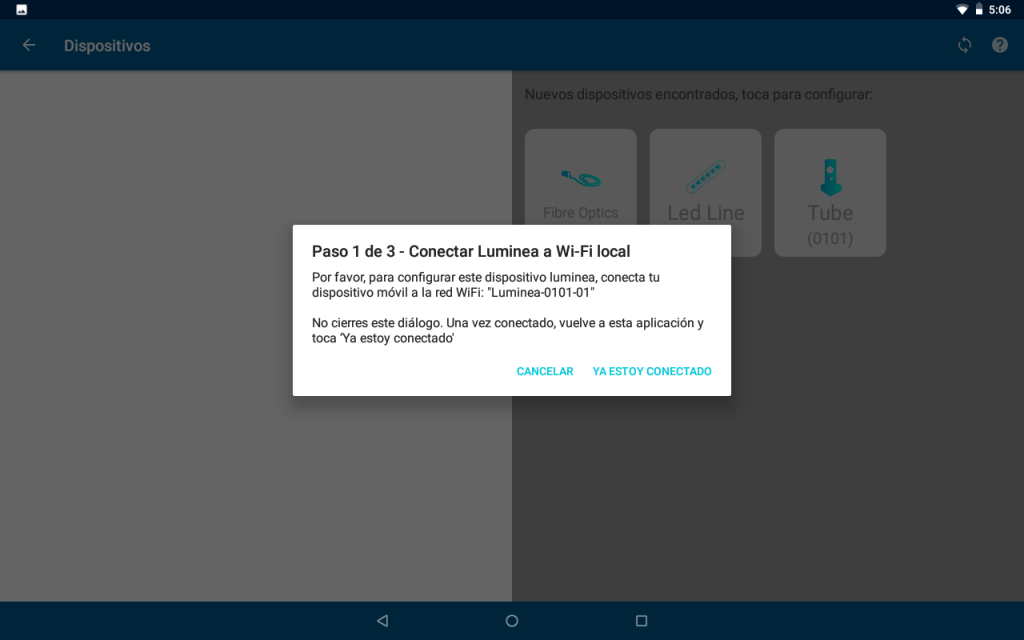
Step 2 of 3: A dialogue box will appear, allowing you to select the Wi-Fi network you wish to connect your Luminea device to. It will request the network password.
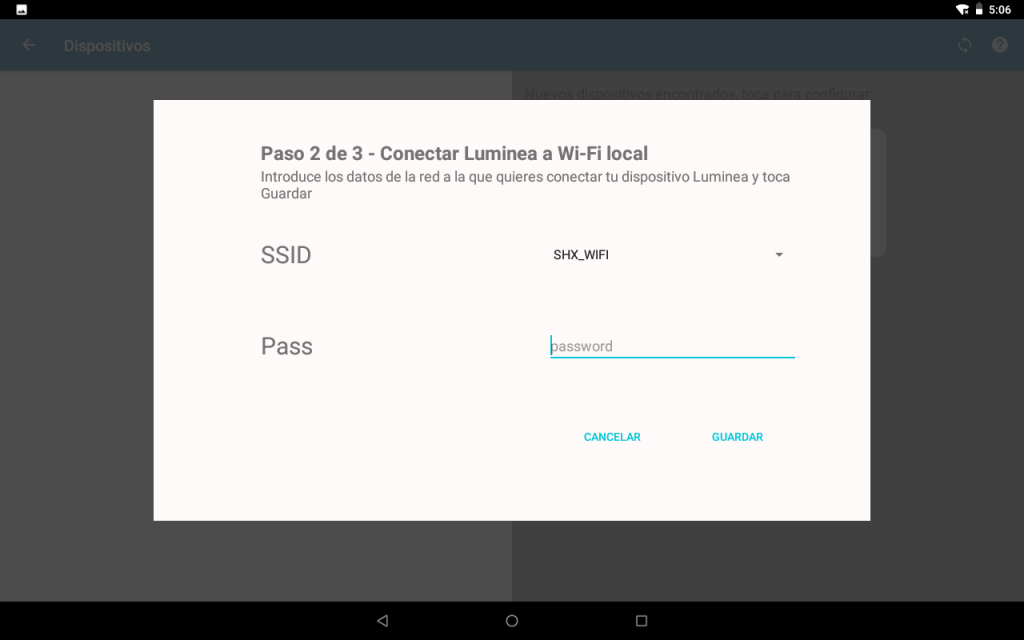
Once you have typed in the network information, press “Save”. This data will be sent to the Luminea device, which will connect to your network.
Step 3 of 3: Now, you can disconnect your tablet from the Luminea device’s Wi-Fi and reconnect it your own. Press “Accept” on the screen once you have done so.
6. The app will continue to scan for available devices. Your Luminea device will now appear as “Ready to use”..
Repeat this process with all your Luminea devices.
Using the software
When you have connected all the devices to the Wi-Fi network, you are ready to control their lighting using the numerous activities that the app offers. There are 2 types of activity:
Pixel: When you touch any part of an image, the light from the lighting device will shine the same color.
Sequences: This mode creates combinations of sounds or music with sequences of colors.
Pixel
Touch any image and change colors…
In this group of activities, you can upload the image of your choice. When you touch a part of it on the screen, the light from any Luminea device that is connected will shine the same color. You can use any image (picture or drawing) available on the internet, take a photograph with the tablet’s camera or create your own design using any drawing software and convert it into a personalized light controller.
For example, if you use a picture of a red circus tent and touch it, the lighting elements in your sensory room will turn red. You can choose to change the color of all the elements at the same time, or select an individual device.
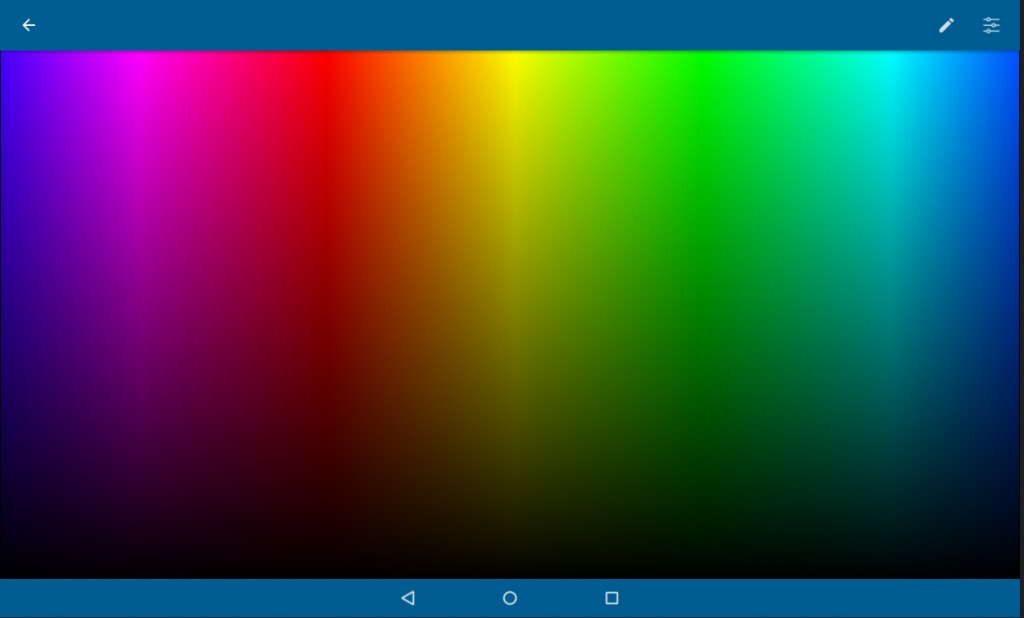
The program also allows you to select an image with neutral colors (so that there is no change in the color of the light being emitted by the Luminea devices), and the color “Off”, which switches the desired device off.
This allows us to create drawings or controllers with just a few or a large amount of colors, draw lines or mazes, identify the color of elements such as fruits, play “Simon” or cause-and-effect games, do choice or selection activities, “paint”, etc.
You can also use the “magic color” mode, in which the Luminea device will stay switched off until we press a specific color on the image. Example: we see a picture of a clown with a red nose and ask the user to light of the fiber optic strands. This can only be done by touching the clown’s red nose, so we disable the other colors in order to ensure that the user can only select red and therefore understands the activity.
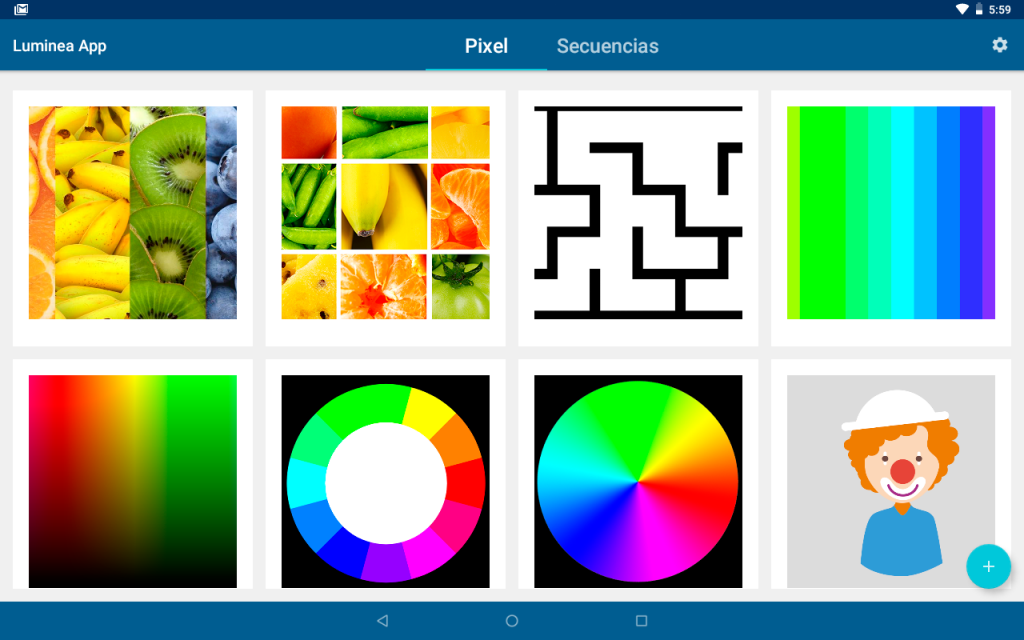
The program includes more that 12 Pixel activities, but you can create as many new ones as you like…
Sequences
Sequences are recordings made with the desired combinations of colors, and can be run together with a song or sound of our choice. Thanks to Sequences, both the professional and the user can create their own pieces of music and color, work on sequencing, memory, rhythm, color therapy, emotions or artistic expression.
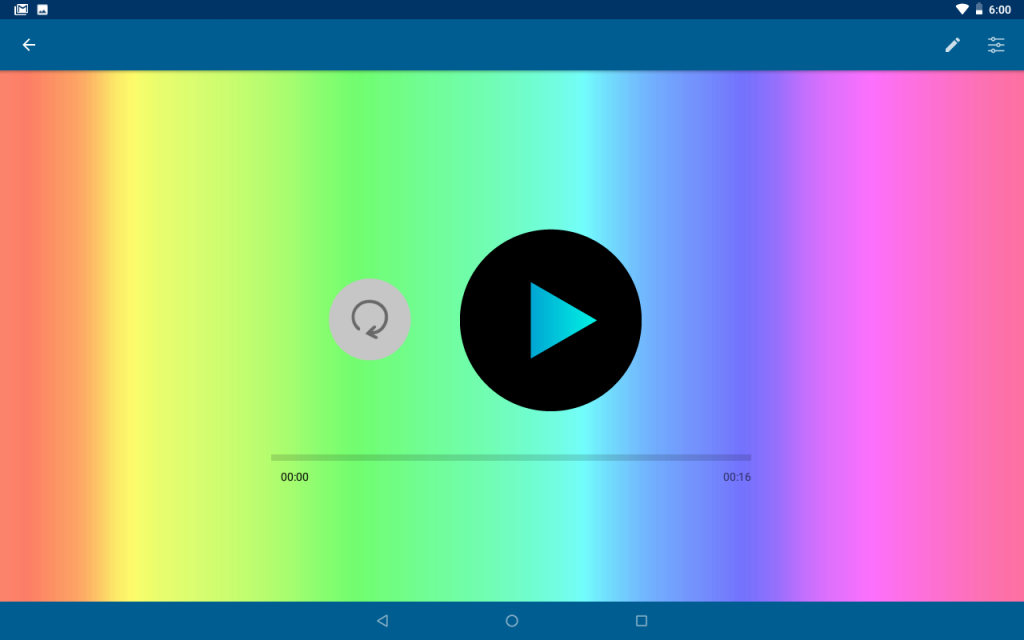
Create your own sequence of colors and enjoy the Luminea experience to the full!
Customer service
If you find any damage or any material is missing please contact our technical service for assistance.
Qinera
C/ Mare de Déu del Coll, 70, Bajos
08023 Barcelona, España
Tel: +34 93 285 04 37
Fax: +34 93 553 56 34
e-Mail: info@qinera.com
www.qinera.com
Any damage or breakage caused during transport must be notified within three days of receipt.