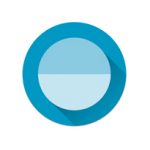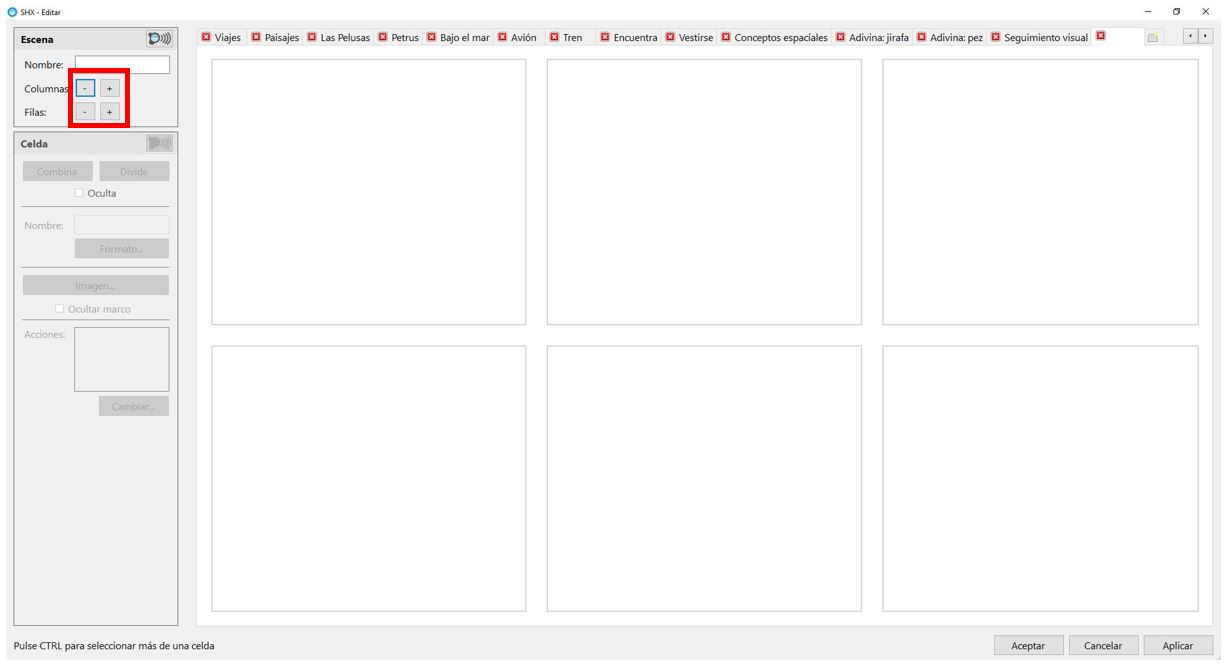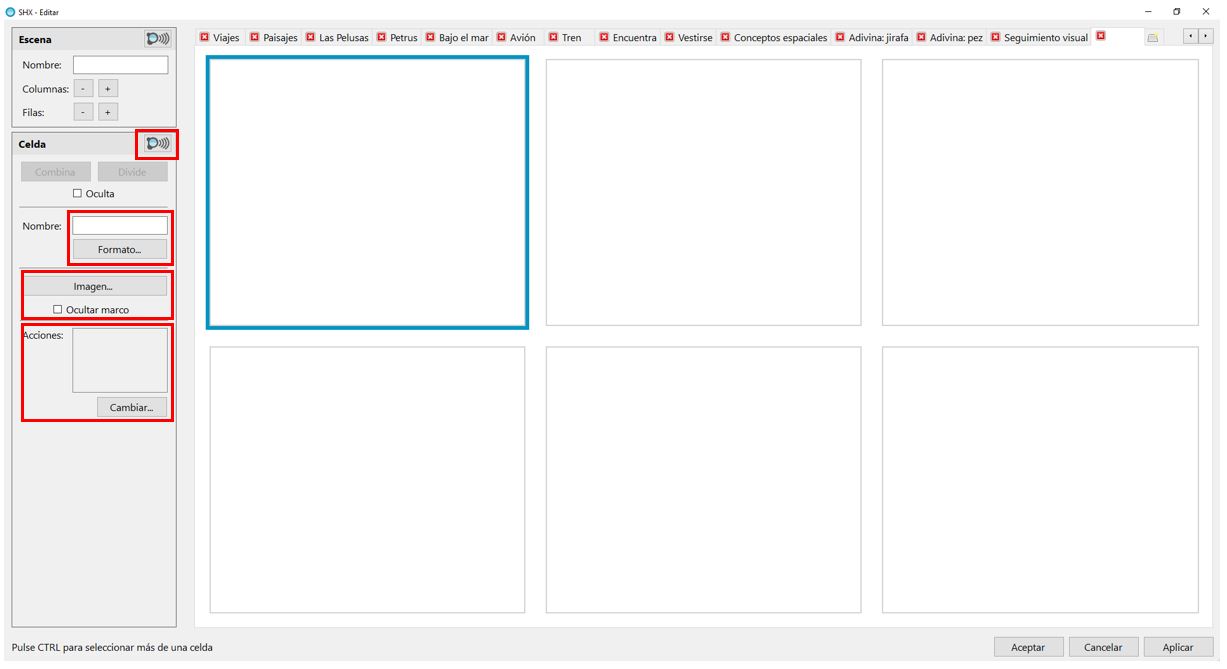- Produits
- >
- Espace multisensoriel
- >
- Software: SHX Server
Description
SHX est une application de bureau Windows qui permet de contrôler les éléments d’un environnement multisensoriel de manière intégrée (colonne à bulles, fibres optiques, projecteurs, éclairage, éléments vibro-acoustiques…) et de créer des environnements multimédias et des collections de scènes aux possibilités d’interaction infinies.
Les actions programmées dans chaque cellule peuvent être activées en cliquant directement sur l’écran, en le touchant, en le balayant ou en utilisant un contrôleur SHX (ou en utilisant n’importe quel contacteur connecté au panneau de contrôle SHX).
SHX fait partie du système Sensory SHX. Sensory SHX est un nouveau concept créé par BJLive ! qui enrichit les environnements multisensoriels avec des expériences d’apprentissage interactives et des activités adaptées aux besoins et aux goûts des utilisateurs.
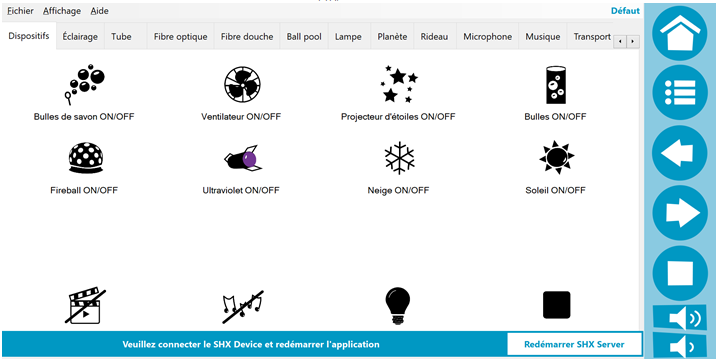
Installation
TÉLÉCHARGER LE DOSSIER D’INSTALLATION
Le dossier peut être téléchargé à partir du lien suivant : Software SHX
Enregistrez le fichier sur votre ordinateur et démarrez l’installation en double-cliquant sur l’icône d’installation « Setup ».
L’assistant d’installation vous guidera tout au long du processus :
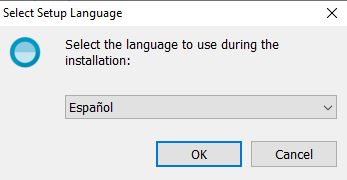
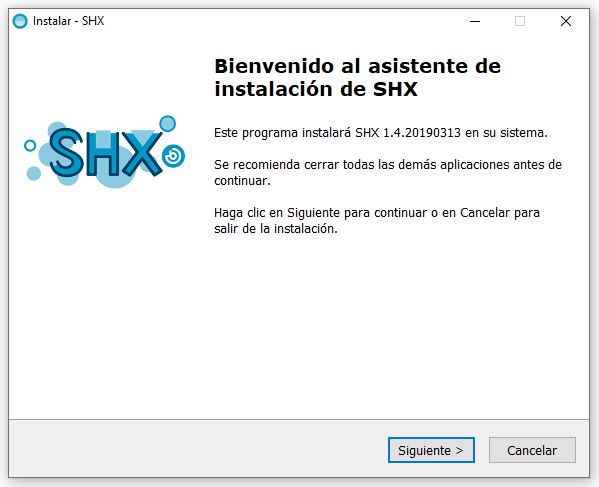
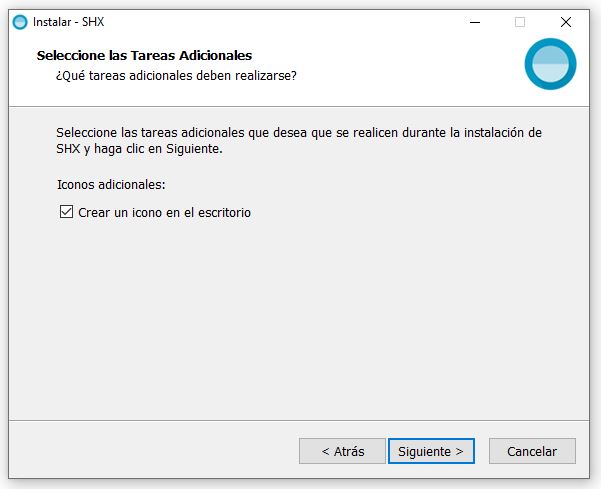
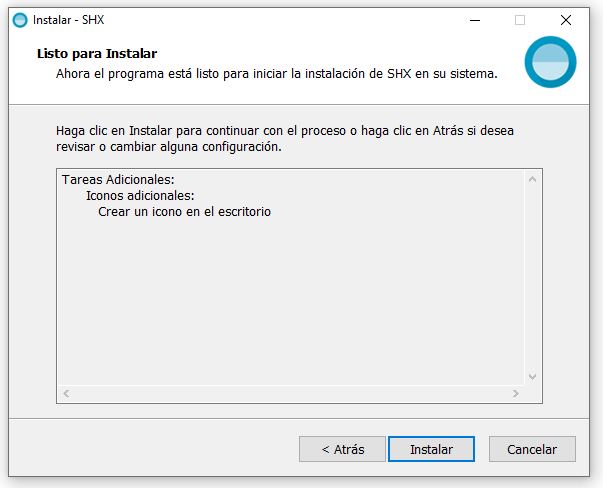
Une fois l’application installée avec succès, ouvrez-la en double-cliquant sur l’icône de l’application sur le bureau de votre ordinateur.
Vous êtes maintenant prêt à programmer les ressources de votre environnement multisensoriel.
Vous pouvez également consulter la Bibliothèque de contenu pour télécharger plusieurs activités et collections.
EXIGENCES DU SYSTÈME
SHX est une application de bureau compatible avec le système d’exploitation Windows® (XP, Vista, 7, 8 et 10).
Ce logiciel n’est pas compatible avec Windows® RT.
Utilisation du programme
DESCRIPTION DES SCÈNES ET DES CELLULES
Scène :
Un ensemble de cellules programmables (boutons) avec une disposition particulière et des fonctions associées. SHX permet de créer un nombre illimité de scènes.
Cellules :
Il s’agit de chacun des boutons qui contiennent une scène, chacune pouvant avoir son propre design et sa propre fonction programmée pour activer/désactiver un ou plusieurs éléments de la pièce SHX. Ils peuvent activer des dispositifs d’éclairage, d’effets, infrarouges ou vocaux et agir simultanément. Par défaut, chaque scène est livrée avec 12 cellules, mais le nombre de cellules qu’une scène peut contenir est illimité.
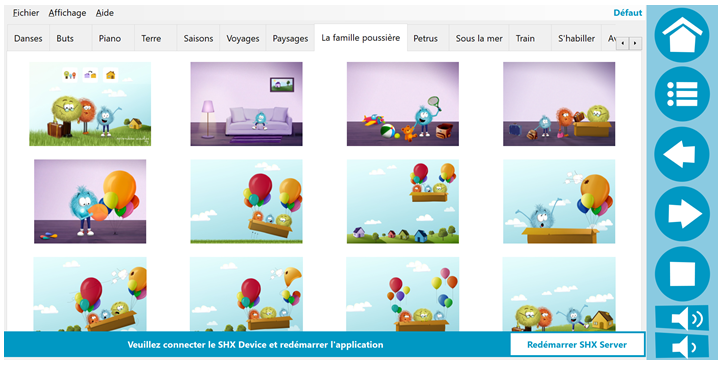
ACTIVATION DES CELLULES
Les cellules peuvent être activées par contact tactile depuis l’application Android/iOS sur la tablette, depuis l’application client Windows ou en utilisant n’importe quelle commande disponible dans la pièce : Dé SHX, SHX Remote, Tapis SHX, Proximity ou avec le contacteur SHX connecté directement à l’appareil central.
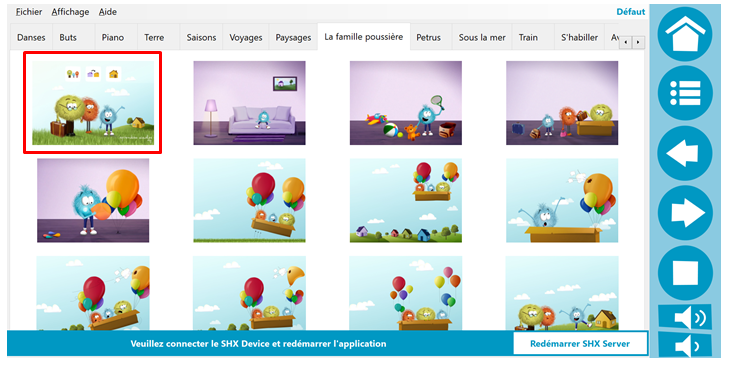
BARRE DE NAVIGATION
La barre latérale de navigation, qui apparaît à la fois dans l’application serveur, l’application client et les applications Android et iOS, contient les commandes de base décrites ci-dessous :
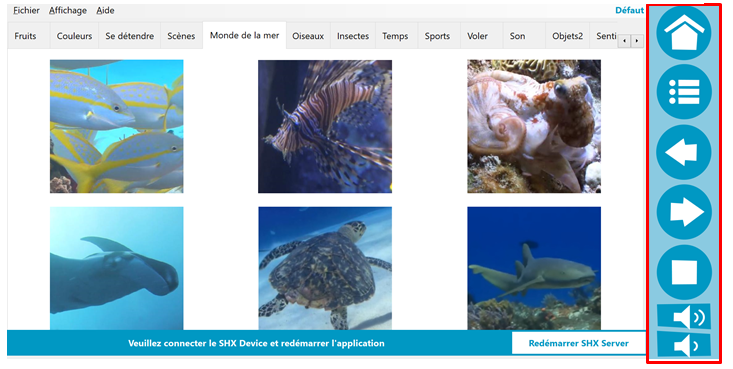
BOUTON D’ACCUEIL
Depuis n’importe quelle scène, ce bouton permet d’accéder directement à la page d’accueil (onglet Contrôle), où se trouvent les commandes de tous les dispositifs d’éclairage et d’effets de la salle SHX.
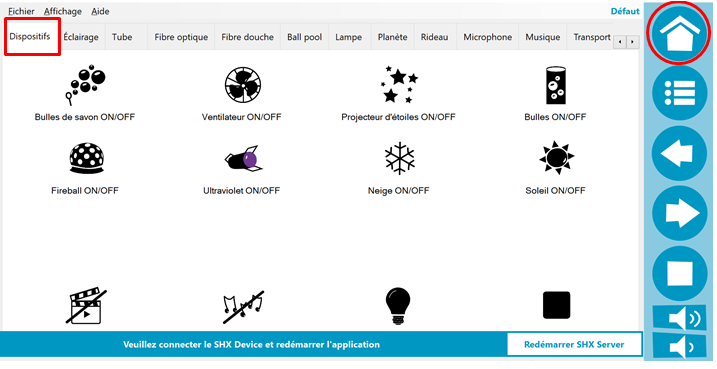
CHOISIR UNE CATÉGORIE
Plusieurs scènes peuvent être regroupées en catégories. Ce bouton vous permet de choisir la catégorie souhaitée afin d’afficher uniquement l’ensemble des scènes que vous souhaitez visualiser. En sélectionnant la catégorie « Tous », vous pourrez voir toutes les scènes.
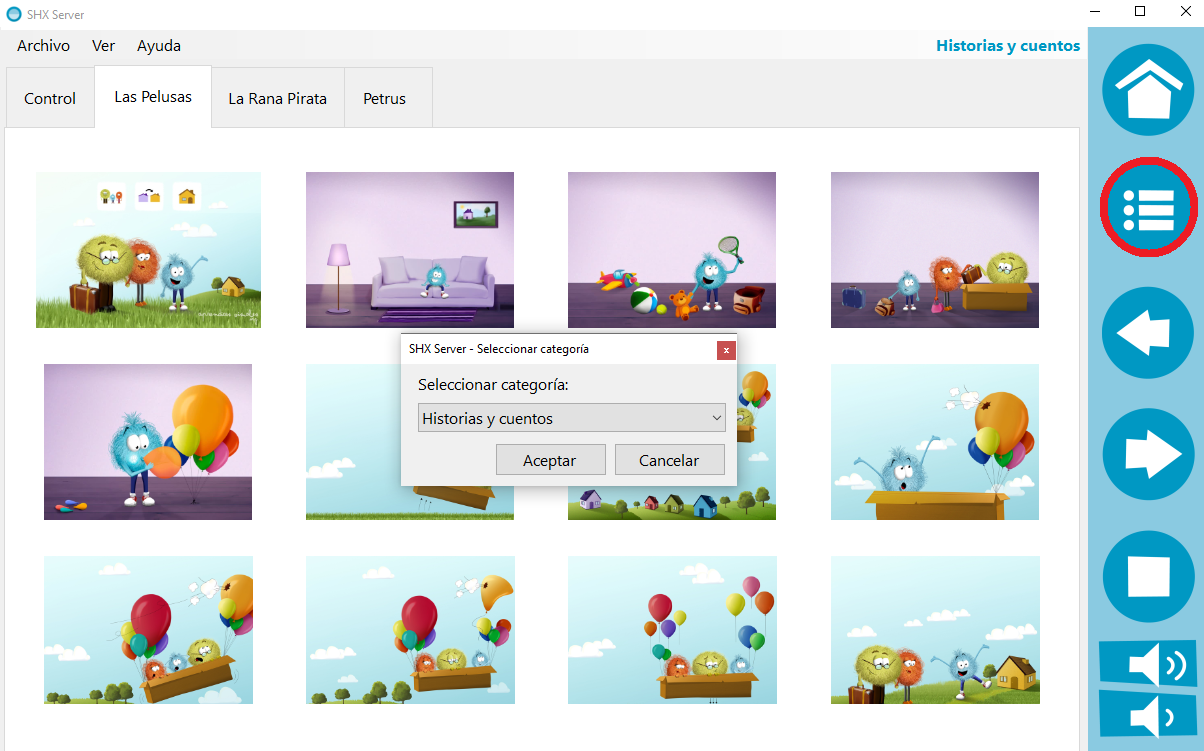
CHANGEMENT DE SCÈNES
Pour changer de scène, utilisez les 2 flèches de la barre latérale à droite. Selon la direction dans laquelle vous défilez, vous arriverez à la dernière ou à la première scène. Si vous continuez à naviguer dans la même direction, vous verrez respectivement la première ou la dernière scène.
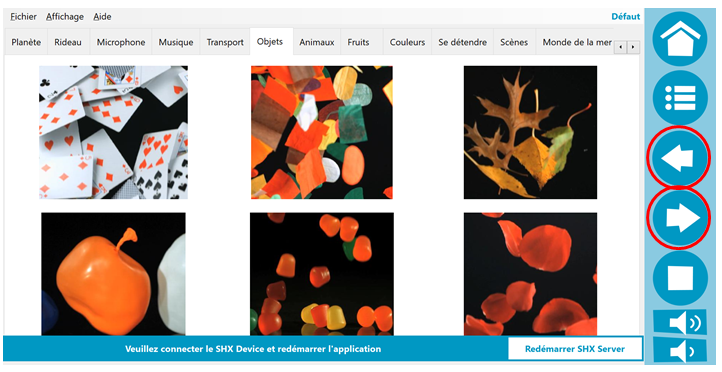
BOUTON D’ARRÊT
Ce bouton permet d’arrêter tous les appareils de la pièce, quelle que soit la scène ou la cellule active. L’activation de ce bouton arrête tous les appareils, y compris le projecteur, de sorte que la pièce est complètement sombre.
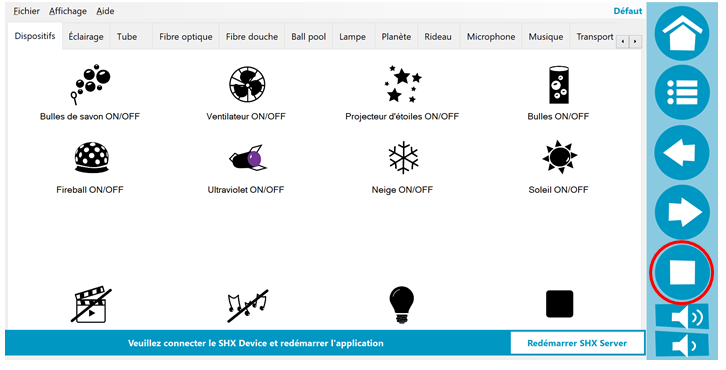
RÉGLAGE DU VOLUME
Le contrôle du volume du son de la pièce SHX est situé en bas à droite de l’interface. Ces commandes apparaissent également avec l’activation tactile dans l’application Android/iOS de la tablette et dans l’application client Windows.
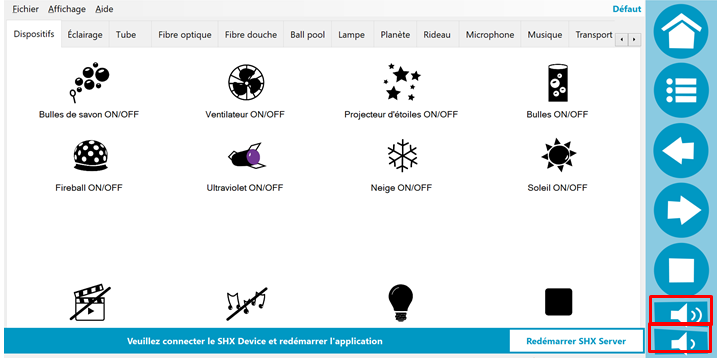
Créer et éditer des scènes
COMMENT CRÉER UNE NOUVELLE SCÈNE
Une scène est un ensemble de cellules programmables (boutons) avec une disposition donnée et des fonctions associées. SHX permet de créer un nombre illimité de scènes.
Allez dans « Fichier » > « Édition » ou appuyez sur la touche F11 pour ouvrir le menu d’édition. Pour créer une nouvelle scène, cliquez sur l’icône : ![]()
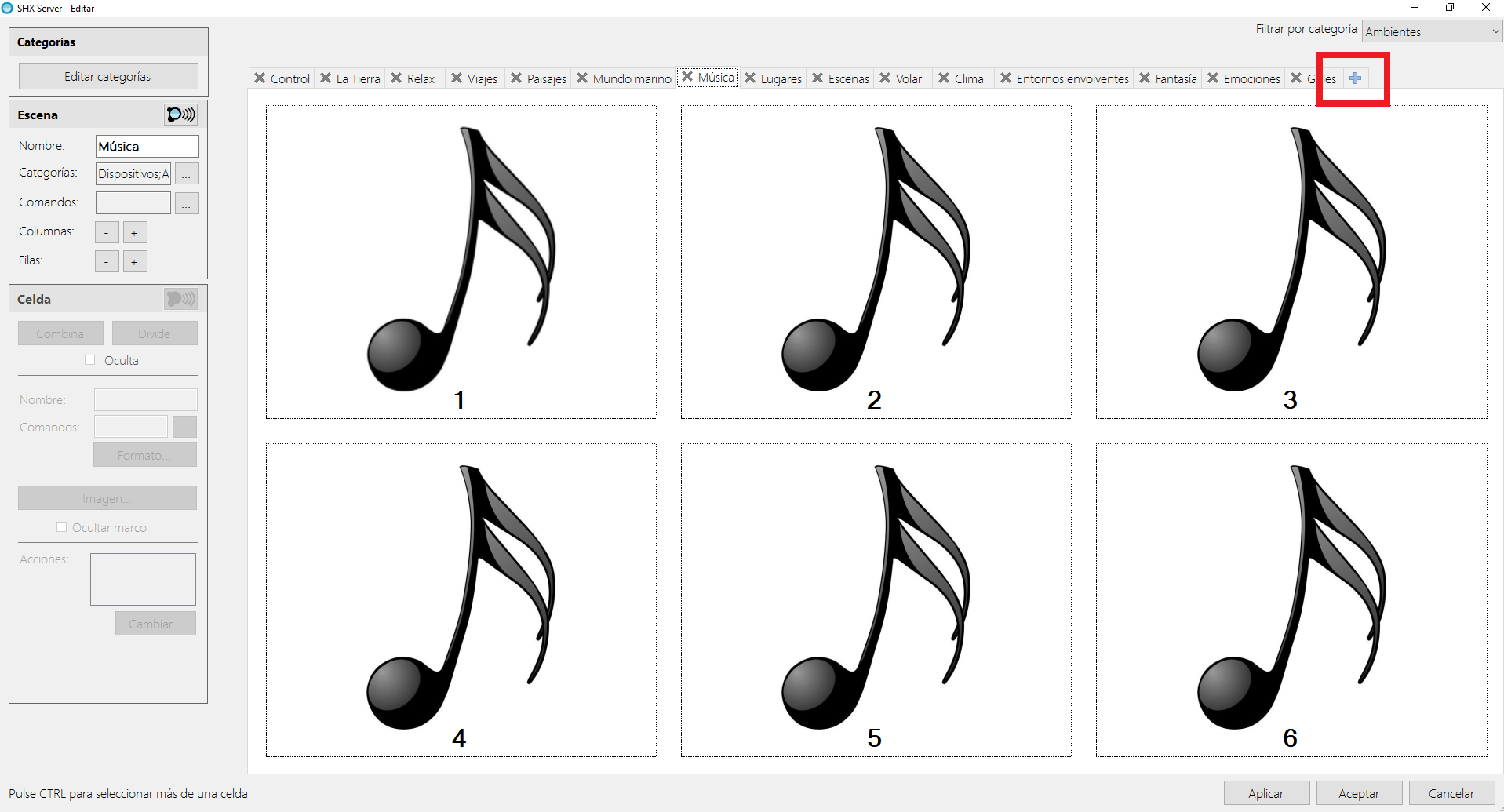
Une scène vierge peut être créée à partir d’une autre scène ou d’un fichier image ou vidéo.
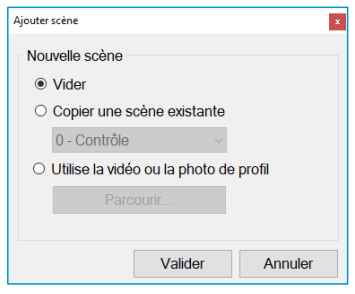
Le menu Scène, situé dans le coin supérieur gauche de la fenêtre principale de l’application, permet de donner un nom à la scène et d’ajouter ou de supprimer des lignes et des colonnes (cellules) en fonction de vos besoins. Utilisez le bouton ( + ) pour ajouter des cellules (en colonnes et en lignes) et le bouton ( – ) pour supprimer des cellules (en colonnes et en lignes).
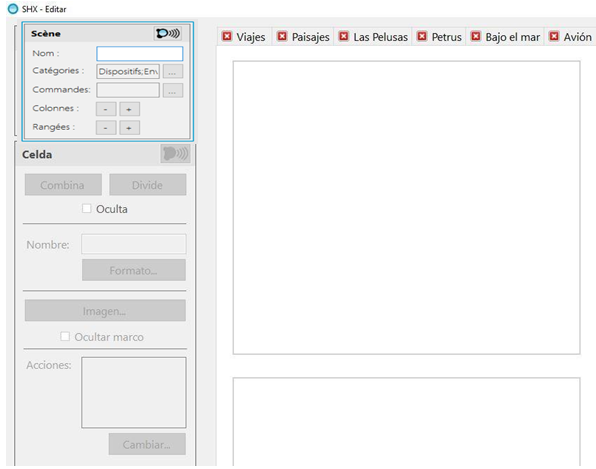
Un nombre illimité de cellules peut être ajouté dans chaque scène. Par défaut, chaque scène est créée avec 12 cellules.
COMMENT SUPPRIMER UNE SCÈNE
Allez dans « Fichier » > « Édition » ou appuyez sur la touche F11 pour ouvrir le menu d’édition. Sélectionnez la scène que vous souhaitez supprimer.
Utilisez l’icône ( x ) à côté du nom de chaque scène pour la supprimer.
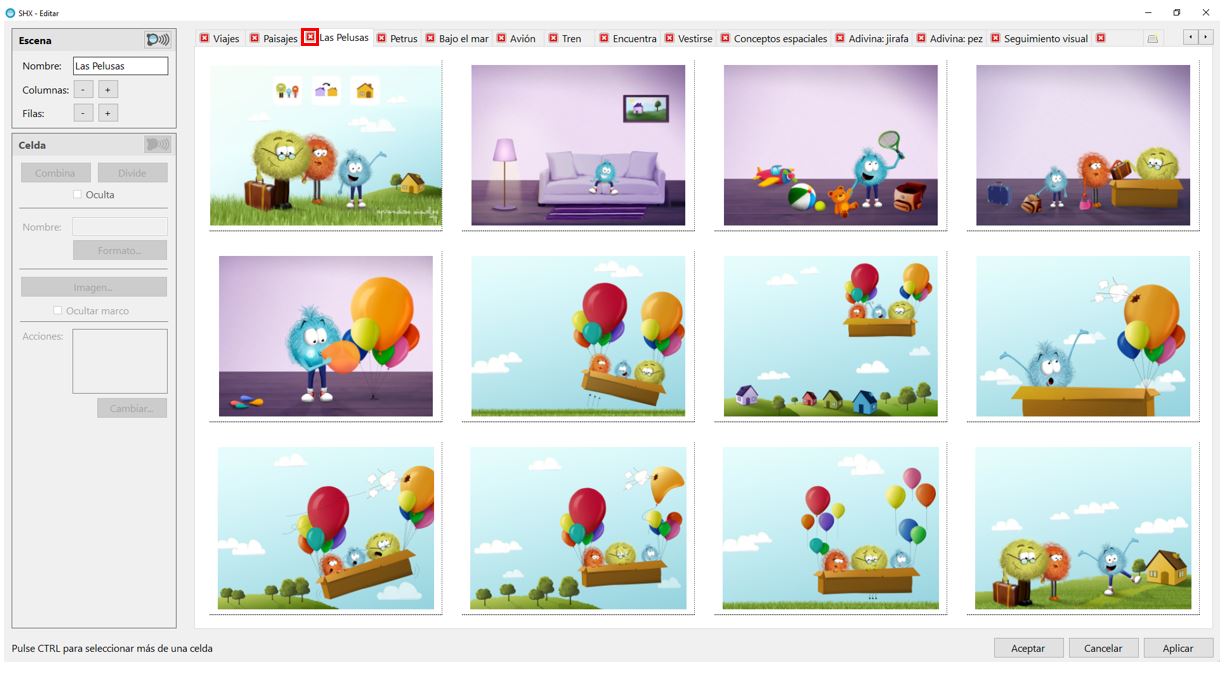
IMPORTATION ET EXPORTATION DES PARAMÈTRES DE LA SCÈNE
Le fichier de configuration comprend toutes les scènes avec une disposition donnée et les actions associées à chaque cellule. Il est possible d’exporter et d’importer un fichier de configuration.
Pour exporter la configuration :
Utilisez l’option « Exporter » du menu « Fichier ».
Nommez et enregistrez la configuration dans le dossier choisi sur votre ordinateur. La configuration est automatiquement enregistrée dans un fichier programme portant l’extension « bjx ».
Pour importer une configuration :
Utilisez l’option « Importer » du menu « Fichier ».
Sélectionnez le fichier portant l’extension « bjx » que vous souhaitez importer.
Vous pouvez choisir entre « Remplacer la configuration actuelle » ou « Ajouter des scènes à la configuration actuelle ». Si vous sélectionnez « Remplacer la conception actuelle », la nouvelle configuration remplacera la configuration actuelle du programme. En sélectionnant
dans la section « Ajouter des scènes à la configuration actuelle », vous pouvez choisir les scènes que vous souhaitez importer et elles seront ajoutées à la configuration actuelle.
IMPORTANT: Avant d’importer une nouvelle configuration et pour éviter de perdre des paramètres personnalisés, assurez-vous de faire une sauvegarde de votre configuration actuelle en suivant les étapes de la section « Exporter la configuration ».
Créer et modifier des cellules
CRÉER ET SUPPRIMER DES CELLULES
Pour augmenter ou diminuer le nombre de lignes et/ou de colonnes, en créant des cellules supplémentaires ou en les supprimant, vous devez d’abord passer en mode édition en allant dans Fichier >> Édition ou en appuyant sur la touche F11.
CACHER LA CELLULE
Pour cacher une cellule, il faut d’abord la sélectionner puis cocher la case « cacher » dans le menu latéral de gauche :
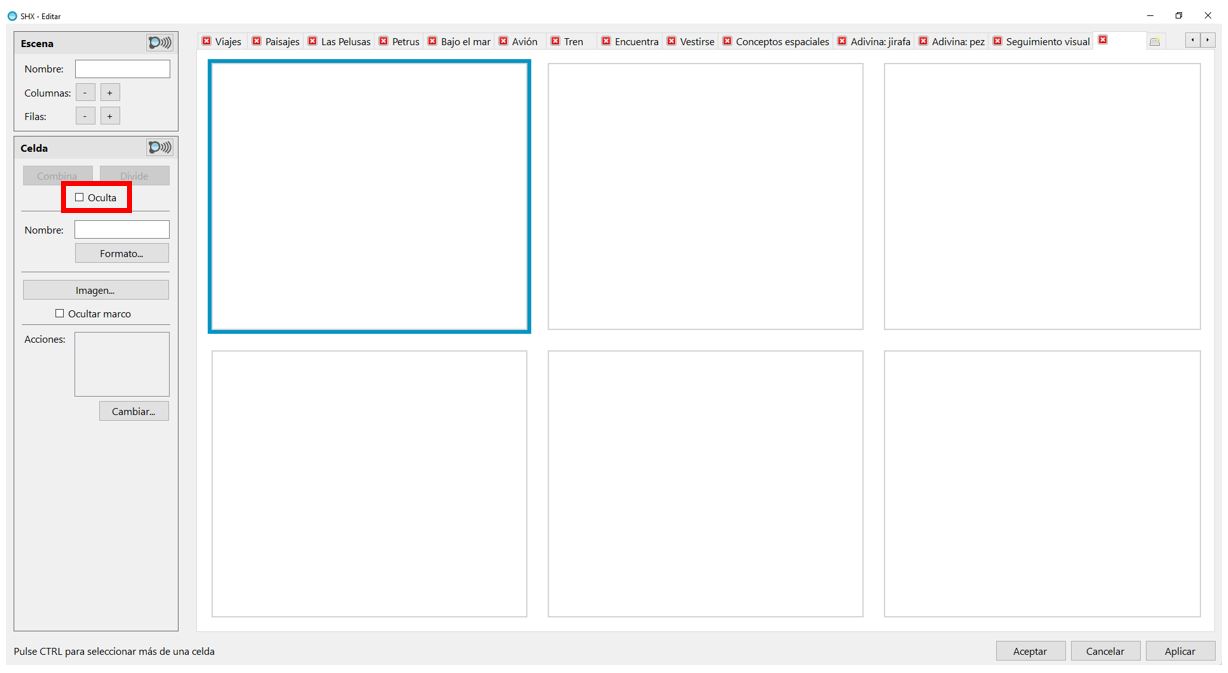
PERSONNALISER UNE CELLULE
Pour modifier une cellule, allez dans « Fichier » > « Modifier » ou appuyez sur F11 pour ouvrir le menu de modification.
Dans le menu Cellule, vous pouvez:
- Configurez votre activation avec Proximity
- Ajoutez un texte et/ou une image
- Ajouter une image de la collection d’icônes
- Cacher le cadre
- Ajouter des actions aux cellules pour activer différents dispositifs et/ou effets d’éclairage.
Ajouter une action à une cellule : Action multimédia
Des actions multimédias peuvent être ajoutées à une ou plusieurs cellules d’une scène. Ces actions multimédias permettent d’ajouter les types de fichiers suivants :
- Image
- Vidéo
- Diaporama
- Vidéos Youtube
- Site web
Pour ajouter une action multimédia, accédez à l’édition de scène en appuyant sur F11, puis suivez les étapes ci-dessous :
1- Sélectionnez la cellule dans laquelle vous souhaitez ajouter l’action et cliquez sur le bouton « Modifier » dans la section latérale du menu d’édition.

2- Sélectionnez « Multimédia » dans le menu pour ajouter l’action multimédia.
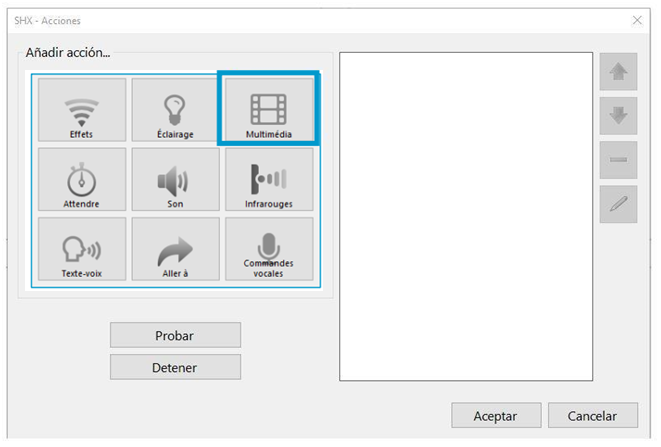
3- Sélectionnez le type de fichier que vous souhaitez ajouter à l' »Action »
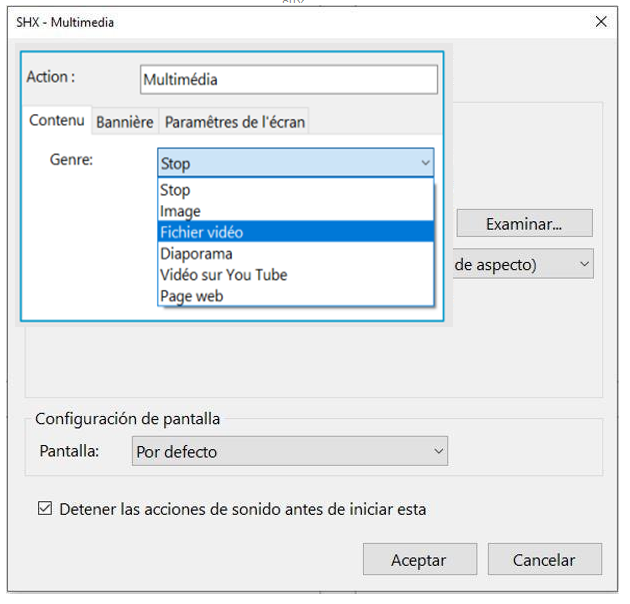
4- Ajustez l’apparence du fichier multimédia projeté.
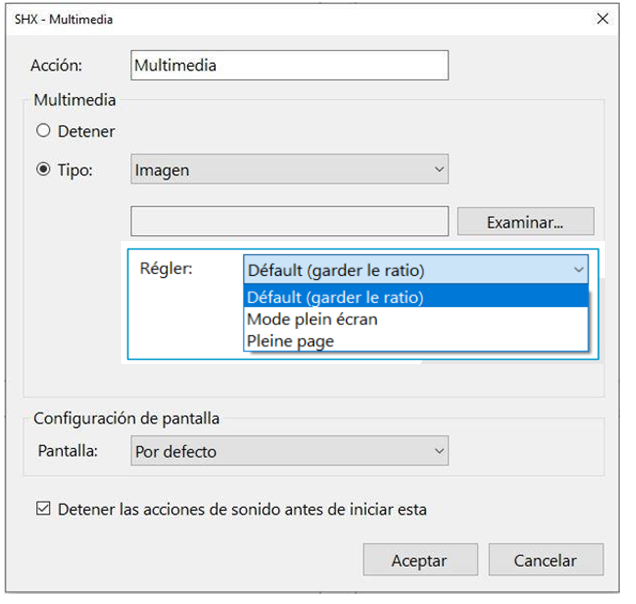
AJUSTES DE IMAGEN
Por defecto (mantener aspecto ratio): Proyecta la imagen con el aspecto y proporción original de la misma.
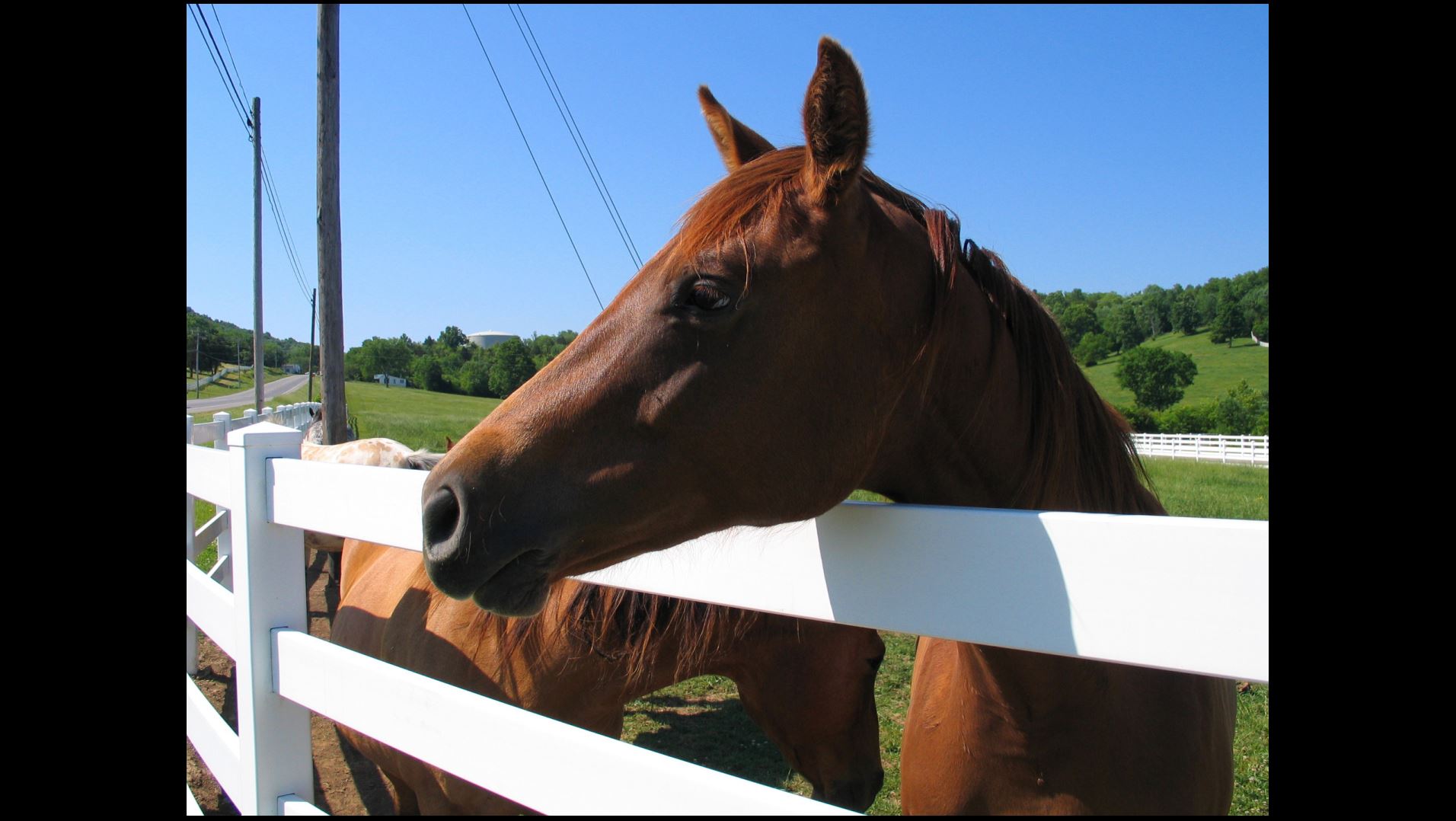
Développer pour remplir l’écran : Agrandit l’image pour qu’elle remplisse tout l’écran. Cette option peut entraîner une distorsion de l’image.

Zoomer pour remplir l’écran : Maintient les proportions de l’écran en zoomant l’image, cette option recadre l’image.
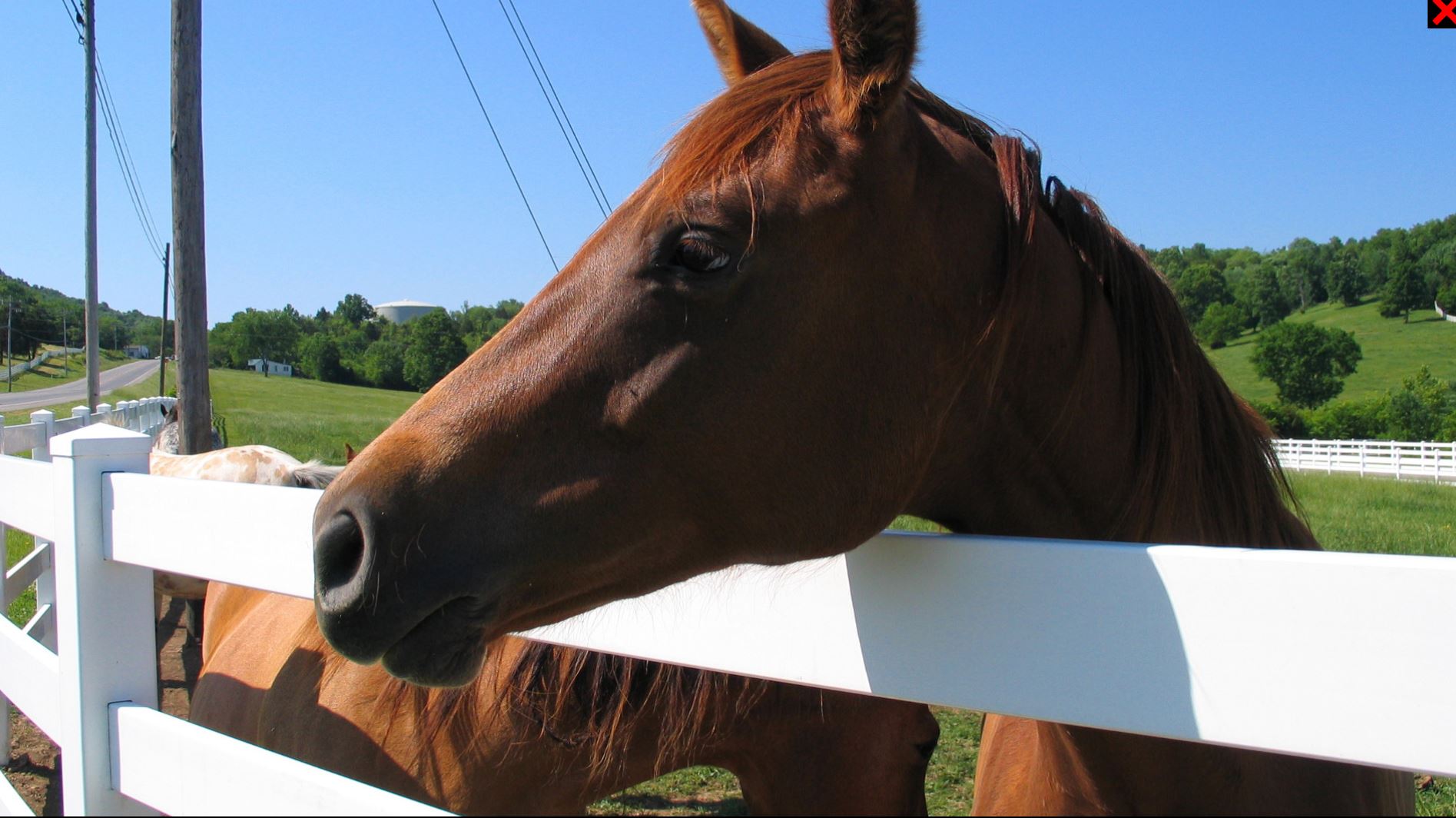
5- Définissez l’écran sur lequel vous souhaitez projeter le contenu multimédia.
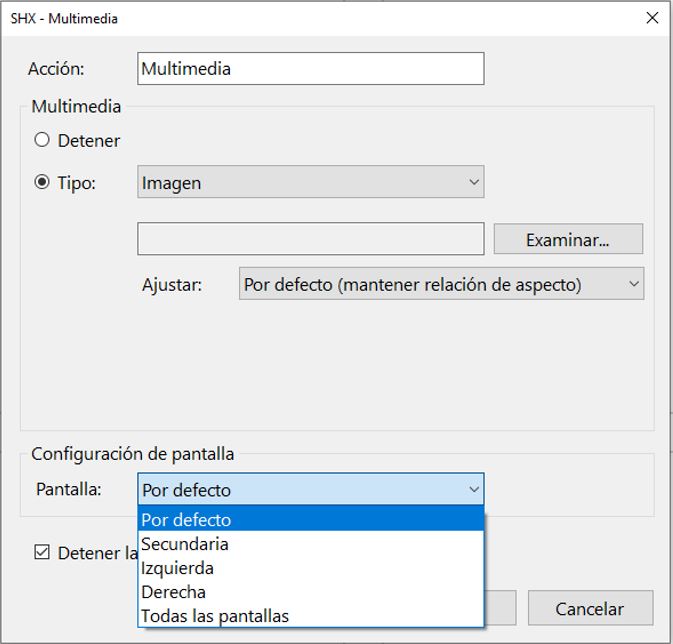
PARAMÈTRES D’AFFICHAGE
S’il y a deux écrans dans la salle, SHX permet de choisir plusieurs options pour la projection du contenu multimédia :
Par défaut : Défini dans les paramètres de configuration générale du programme.
Secondaire : Le contraire de celui prédéfini dans les paramètres d’affichage du programme.
A gauche : Quelle que soit la configuration du programme, cette option permet de choisir l’écran de gauche.
A droite : Quelle que soit la configuration du programme, cette option permet de choisir l’écran de droite.
Tous les écrans : Permet de projeter des contenus multimédias étendus sur les deux écrans.
Une fois que vous avez sauvegardé vos modifications, l’action média est enregistrée dans la séquence d’actions programmées dans la cellule. Dans chaque séquence d’actions, vous pouvez changer l’ordre des actions, les supprimer, les ajouter ou les modifier. Il est également possible d’ajouter des pauses et de combiner des actions multimédias avec d’autres effets ou dispositifs d’éclairage.
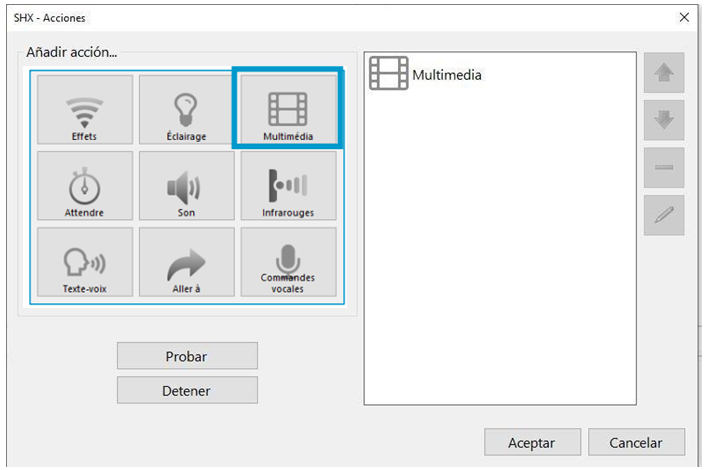
Ajouter une action à une cellule : Son
Les actions sonores peuvent lire des fichiers audio ou des enregistrements réalisés à partir de la même configuration d’actions sonores.
Pour ajouter une action sonore, allez dans Scene Edit (F11) et suivez les étapes ci-dessous :
1- Sélectionnez la cellule dans laquelle vous souhaitez ajouter l’action et cliquez sur le bouton « Modifier » dans la section latérale du menu d’édition.

2- Sélectionnez « Son » pour ouvrir le menu « Action » :
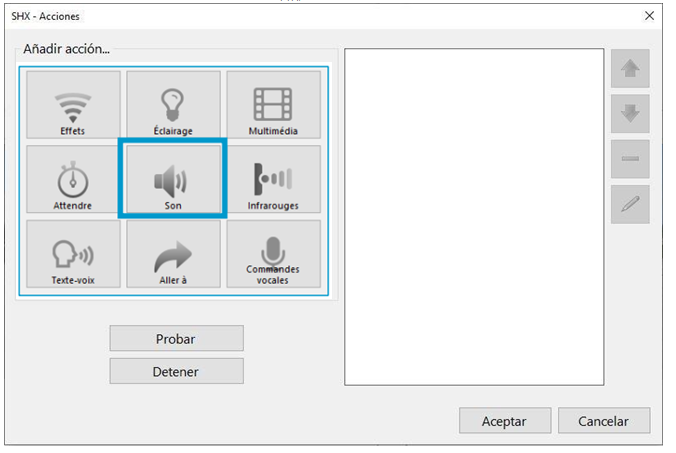
3- Cliquez sur « Parcourir » pour ajouter des contenus multimédias préalablement enregistrés sur votre PC. Le bouton « Supprimer » permet d’effacer le contenu sélectionné.
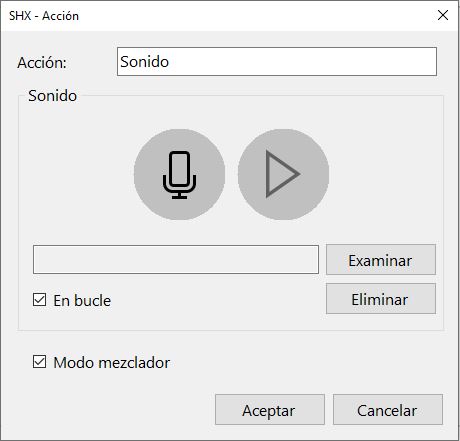
4- Si vous le souhaitez, vous pouvez enregistrer du contenu vocal en cliquant sur l’icône du microphone ; l’enregistrement démarre et affiche l’état « Enregistrement ». Pour arrêter l’enregistrement, appuyez sur la touche « STOP ».
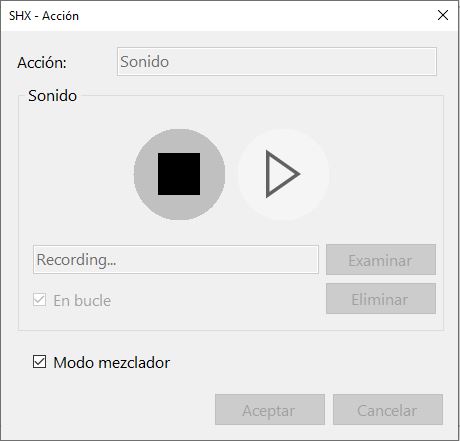
5- Une fois l’enregistrement terminé, vous pouvez le lire pour vérifier s’il s’est bien déroulé. Par défaut, tous les enregistrements sont stockés dans C:BJCSHXNom du fichier.wav
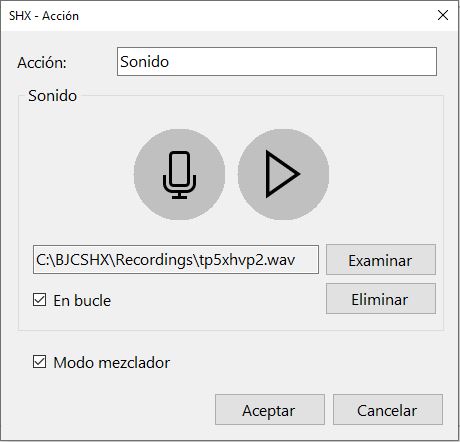
Une fois que vous avez sauvegardé vos modifications, l’action sonore est enregistrée dans la séquence d’actions programmées dans la cellule. Dans chaque séquence d’actions, vous pouvez changer l’ordre des actions, les supprimer, les ajouter ou les modifier. Des pauses peuvent également être ajoutées et combinées avec des actions multimédias, d’autres dispositifs d’effets et l’éclairage.
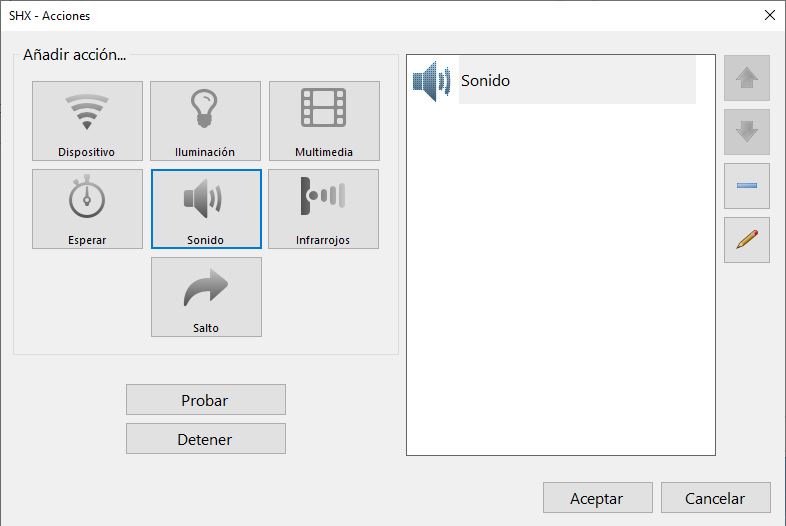
Ajouter une action à une cellule : Eclairage
Tous les éléments DMX de la salle multisensorielle, tels que les barres LED, les spots DMX, les lignes LED au plafond ou au mur ou les fibres optiques, sont contrôlés via les actions « Eclairage ». Le programme SHX permet d’ajouter un appareil à partir de la liste des appareils DMX, ou d’en créer un nouveau.
Pour ajouter un appareil DMX à partir de la liste des appareils, suivez les étapes ci-dessous :
1- Sélectionnez la cellule dans laquelle vous souhaitez ajouter l’action et cliquez sur le bouton « Modifier » dans la section latérale du menu d’édition.

2- Sélectionnez « Eclairage » pour ouvrir le menu « Action » :
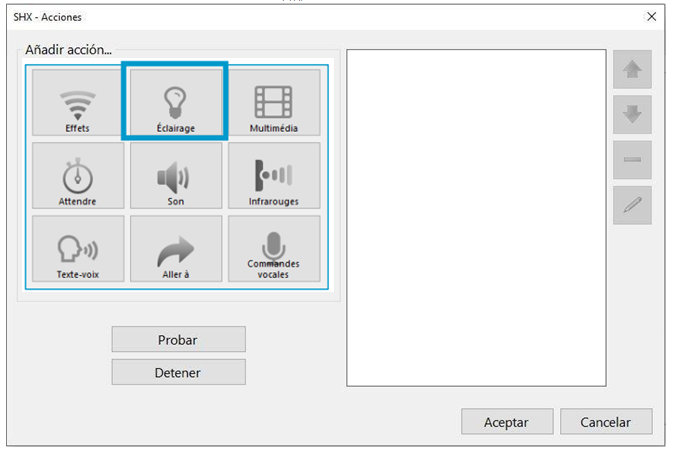
3. Sélectionnez l’appareil DMX dans le menu pour ajouter l’action.
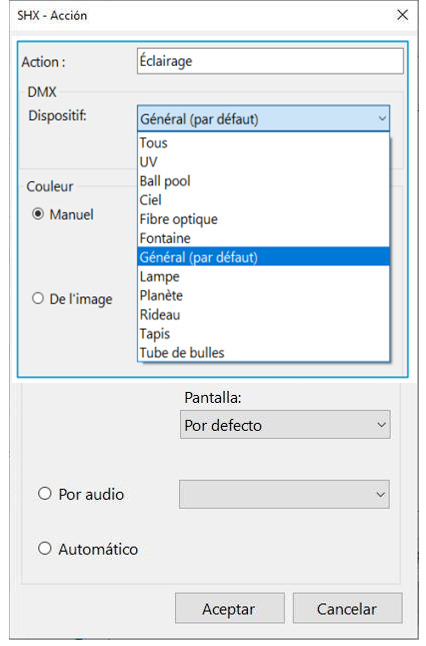
Par défaut, il y a deux dispositifs généraux : si « Tous » est sélectionné, il sera possible de contrôler tous les éléments d’éclairage de la pièce en même temps. Si « Général (par défaut) » est sélectionné, il sera possible de contrôler les appareils connectés au canal 1 du protocole DMX.
Il est possible de choisir la couleur :
- « Manuel » pour attribuer une couleur fixe à un ou plusieurs éléments d’éclairage sélectionnés.
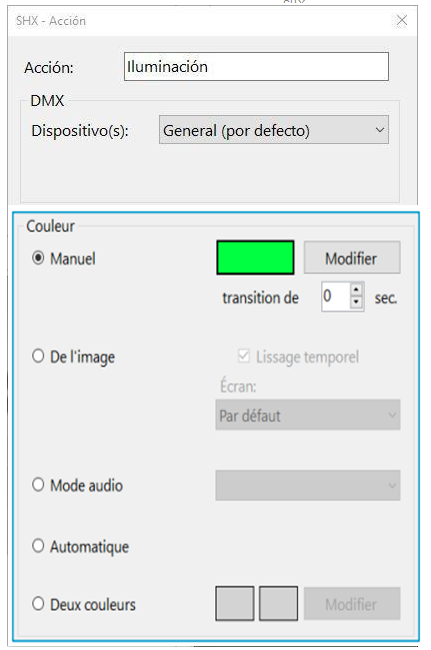
« Par image » en sélectionnant l’écran à partir duquel vous souhaitez prélever l’échantillon de couleur à utiliser dans le(s) appareil(s) d’éclairage DMX sélectionné(s). L’option Lissage temporaire permet d’éviter un scintillement exagéré des couleurs dans les images qui changent rapidement de couleur, évitant ainsi un effet stroboscopique.
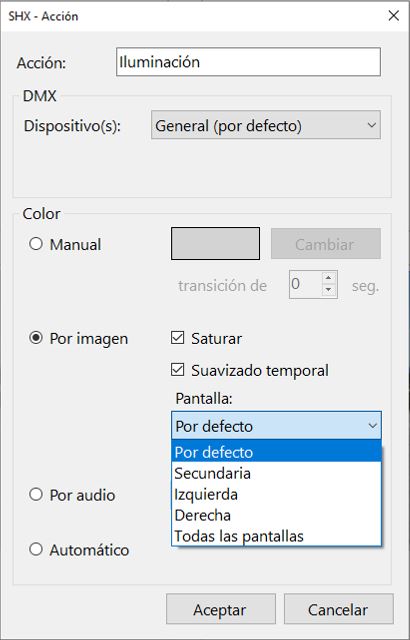
- l’option « Par audio » permet de changer automatiquement la couleur des éléments DMX en fonction de l’audio diffusé. Vous pouvez choisir entre différents modes : Blanc, VU-mètre, aléatoire et Pics.
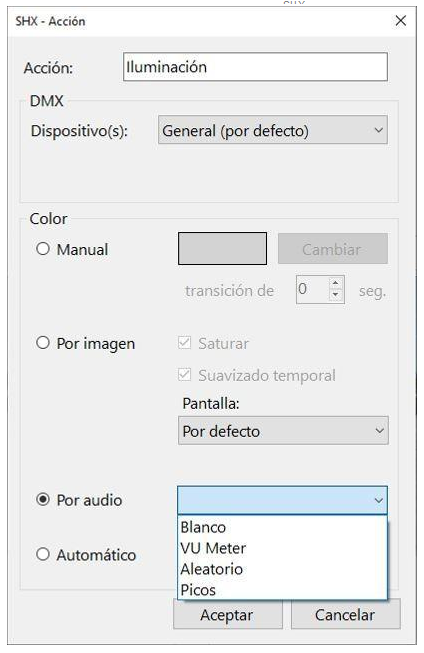
« Automatique » pour changer automatiquement la couleur des éléments DMX sélectionnés, en suivant les couleurs RVB programmées du SHX.
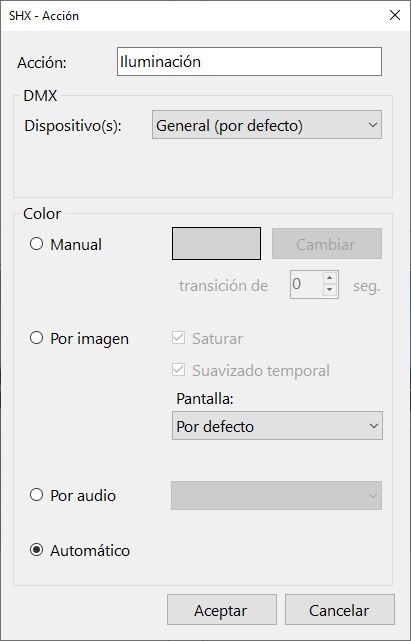
Si vous souhaitez ajouter un autre appareil DMX à la séquence, vous devez répéter le même processus à partir de l’étape « 2 ».
Une fois que vous avez sauvegardé vos modifications, l’action sonore est enregistrée dans la séquence des actions programmées dans la cellule. Dans chaque séquence d’actions, vous pouvez changer l’ordre des actions, les supprimer, les ajouter ou les modifier. Des pauses peuvent également être ajoutées et combinées avec des actions multimédias, d’autres dispositifs d’effets, le son et l’éclairage.
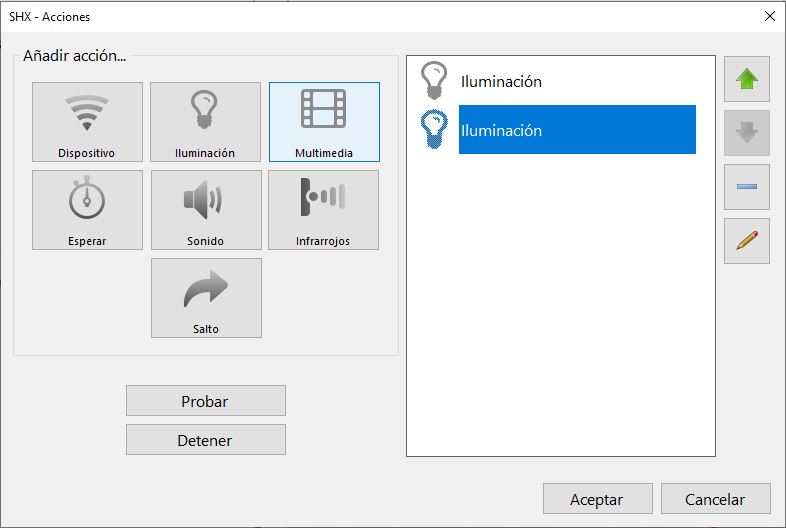
Ajouter une action à une cellule : Dispositifs RF
Pour ajouter l’action d’activer un ou plusieurs dispositifs RF installés dans la pièce. Vous devez entrer dans le mode de modification de la scène en appuyant sur F11 et suivre les étapes ci-dessous :
1- Sélectionnez la cellule dans laquelle vous souhaitez ajouter l’action et cliquez sur le bouton « Modifier » dans la section latérale du menu d’édition.

2- Sélectionnez « Effets » pour ouvrir le menu « Action » :
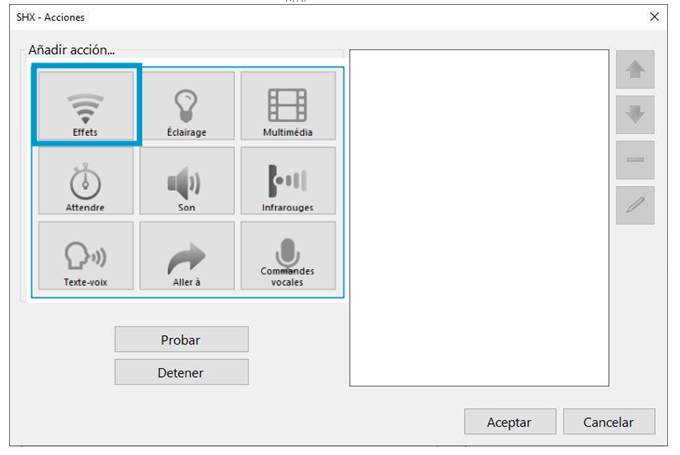
3- Sélectionnez le dispositif RF à programmer dans la cellule. Plusieurs dispositifs RF peuvent être ajoutés à la même cellule, mais ils doivent être programmés dans des actions différentes au sein de la séquence de la cellule.
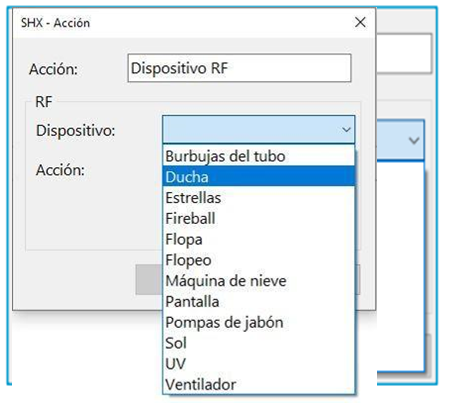
4- Dans le dispositif RF sélectionné, vous devez choisir le mode de fonctionnement qui activera.
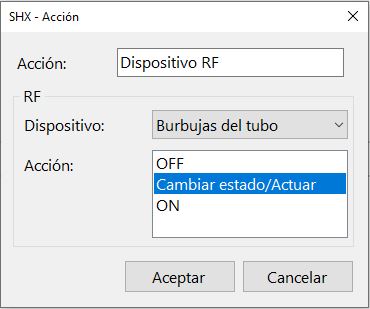
Une fois que vous avez enregistré vos modifications, l’action du dispositif RF est enregistrée dans la séquence des actions programmées dans la cellule. Dans chaque séquence d’actions, vous pouvez changer l’ordre des actions, les supprimer, les ajouter ou les modifier. Des pauses peuvent également être ajoutées et combinées avec des actions multimédias, d’autres dispositifs d’effets, le son et l’éclairage.
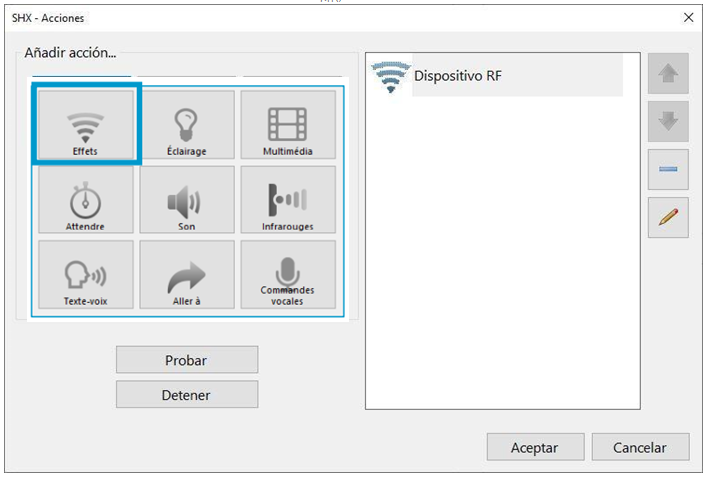
Ajouter une action à une cellule : Infrarouge
Pour ajouter l’action de contrôler un appareil externe via la fonction infrarouge SHX, vous devez entrer dans le mode d’édition de scène en appuyant sur F11 et suivre les étapes ci-dessous :
1- Sélectionnez la cellule dans laquelle vous souhaitez ajouter l’action et cliquez sur le bouton « Modifier » dans la section latérale du menu d’édition.

2- Sélectionnez « Infrarouge » pour ouvrir le menu « Action » :
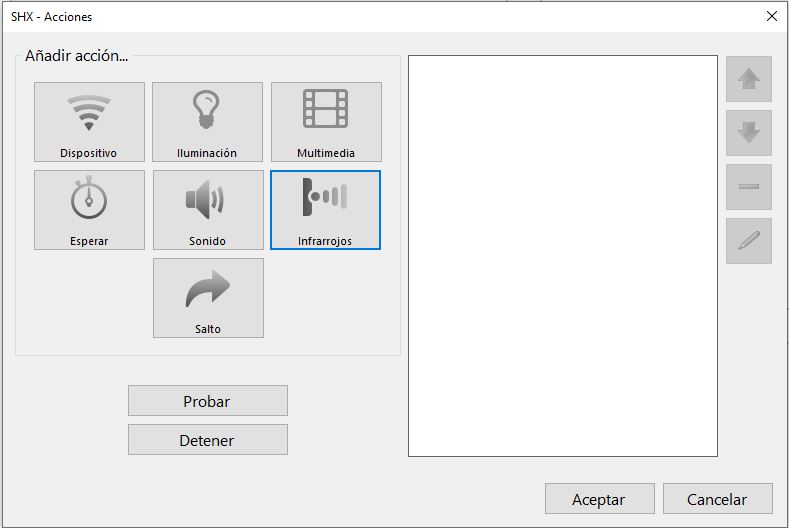
3- Sélectionnez le type de signal à mémoriser et appuyez sur la touche
« record » pour lancer l’enregistrement du code RF :
Pour un enregistrement correct des codes infrarouges, après avoir appuyé sur le bouton « Record », il faut veiller à orienter la télécommande vers le récepteur infrarouge de l’appareil central.
Standard : Signal infrarouge à code unique.
Double signal : Signal avec 2 codes infrarouges alternant l’un avec l’autre.
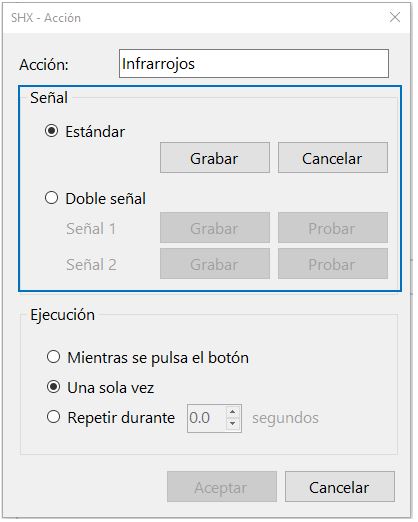
4- Sélectionnez le type d’exécution du (des) code(s) enregistré(s) :
Tout en appuyant sur le bouton : Pour des fonctions spécifiques telles que le volume haut/bas ou avant/arrière, c’est l’option la plus courante.
Une seule fois : Ne sort le codage enregistré qu’une seule fois. C’est le mode de fonctionnement typique de toute télécommande.
Répéter pendant : Permet d’assigner la répétition d’un ou de plusieurs codes d’envoi pour une durée prédéterminée.
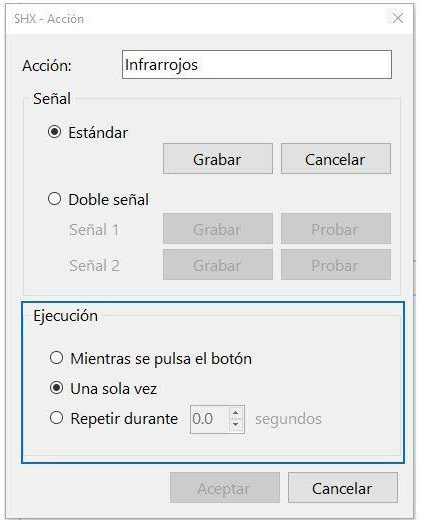
Une fois que vous avez sauvegardé vos modifications, l’action infrarouge est enregistrée dans la séquence des actions programmées dans la cellule. Dans chaque séquence d’actions, vous pouvez changer l’ordre des actions, les supprimer, les ajouter ou les modifier. Des pauses peuvent également être ajoutées et combinées avec des actions multimédias, d’autres dispositifs d’effets, le son et l’éclairage.
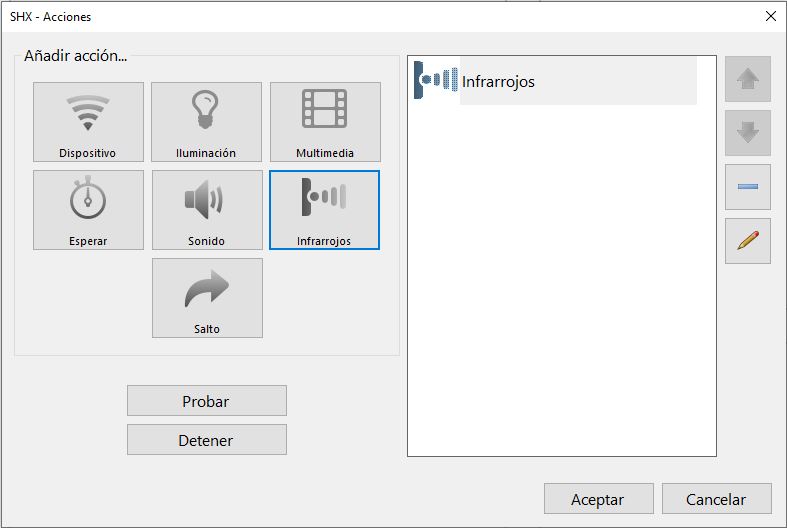
Ajouter une action à une cellule : Temps d'attente
Il est possible d’ajouter l’action « Attendre », pour configurer des séquences d’actions avec des intervalles de temps entre les actions programmées du dispositif.
Pour ajouter l’action Attendre, accédez au mode d’édition de la scène en appuyant sur F11 et suivez les étapes ci-dessous :
1- Sélectionnez la cellule dans laquelle vous souhaitez ajouter l’action et cliquez sur le bouton « Modifier » dans la section latérale du menu d’édition.

2- Sélectionnez « Attendre » pour ouvrir le menu « Action » :
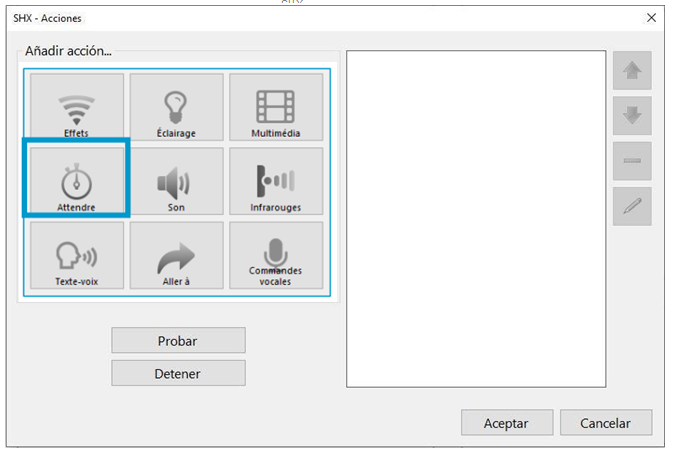
3- Saisissez le délai d’attente (de 0 à 60 secondes) et cliquez sur OK.
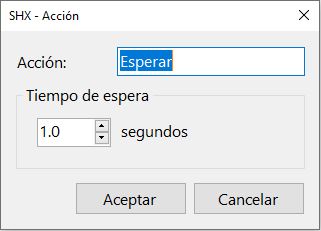
Une fois que l’action d’attente a été correctement configurée, vous pouvez modifier le temps d’attente, supprimer l’action, en ajouter d’autres et les déplacer vers le haut ou vers le bas dans la séquence des actions cellulaires.
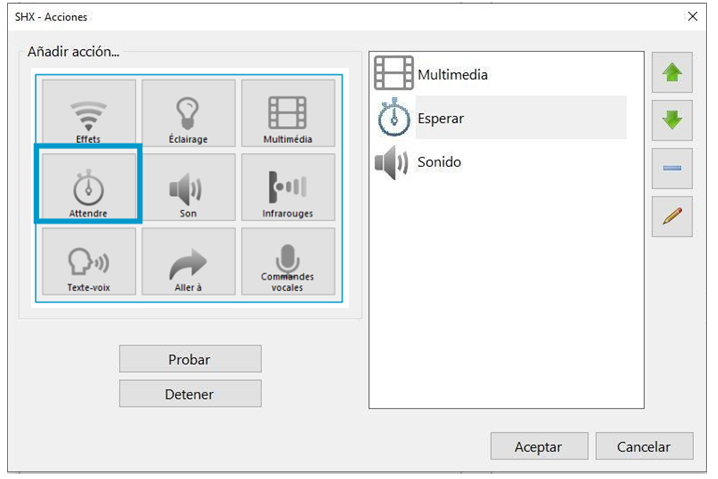
Ajouter une action à une cellule : Aller à
Pour ajouter un saut à une autre scène à partir d’une cellule, accédez au mode d’édition de scène en appuyant sur F11 et suivez les étapes ci-dessous :
1- Sélectionnez la cellule dans laquelle vous souhaitez ajouter l’action et cliquez sur le bouton « Modifier » dans la section latérale du menu d’édition.

2- Sélectionnez « Aller à » pour ouvrir le menu « Action » :
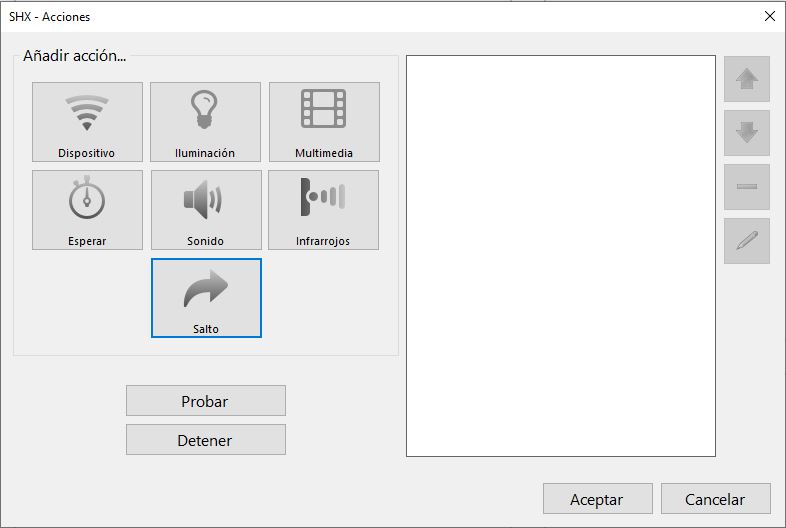
3- Saisissez le délai d’attente (de 0 à 60 secondes) et cliquez sur OK.
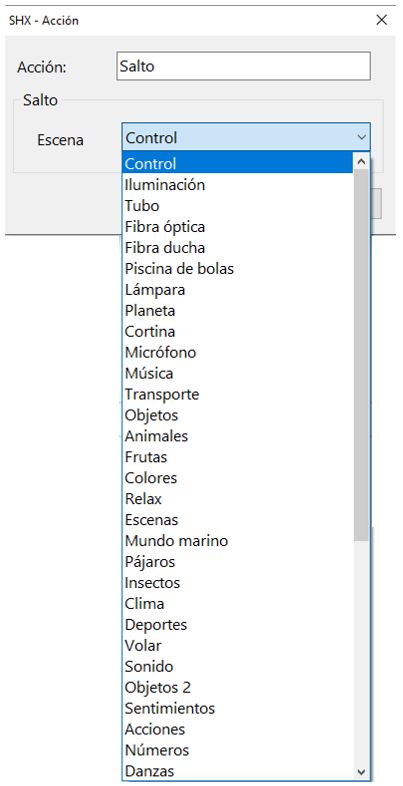
Une fois que l’action a été correctement configurée, vous pouvez supprimer l’action ou modifier la scène à laquelle vous souhaitez accéder.
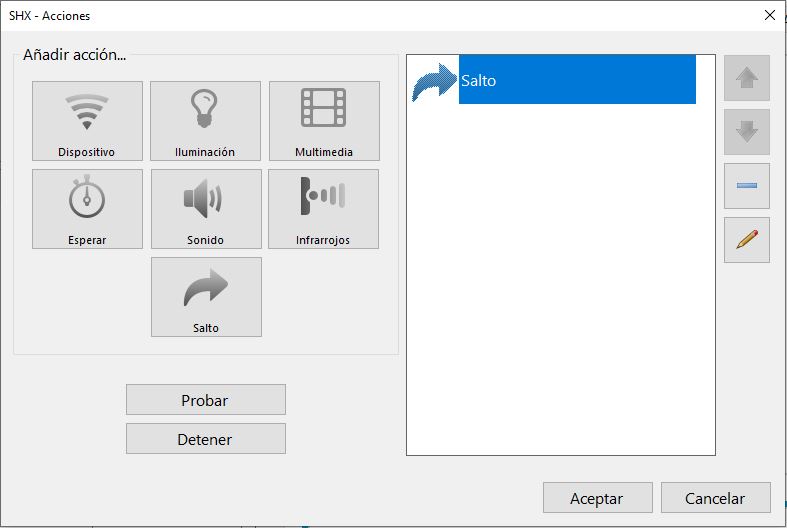
Ajouter une action à une cellule : Créer une séquence d'actions
Des séquences d’actions complexes peuvent être configurées pour déclencher différents appareils, diffusant des contenus multimédias et audio en même temps ou à intervalles réguliers. Dans la liste des séquences, vous pouvez ajouter, modifier ou supprimer des actions assignées à une cellule.
Pour accéder à la liste des actions programmées dans une cellule, accédez au mode d’édition des scènes en appuyant sur F11 et suivez les étapes ci-dessous :
1- Sélectionnez la cellule dans laquelle vous souhaitez ajouter l’action et cliquez sur le bouton « Modifier » dans la section latérale du menu d’édition.

2- Sélectionnez l’action que vous souhaitez modifier :
- Pour déplacer l’action vers le haut de la séquence, utilisez la flèche vers le haut.
- Pour passer à l’action suivante dans la séquence, utilisez la flèche vers le bas.
- Pour ajouter une action, utilisez les icônes de la section « Ajouter une action »
- Pour supprimer une action de la séquence, utilisez le symbole (-)
- Pour modifier l’action, vous pouvez double-cliquer sur le nom de l’action dans la liste ou utiliser l’icône du crayon.
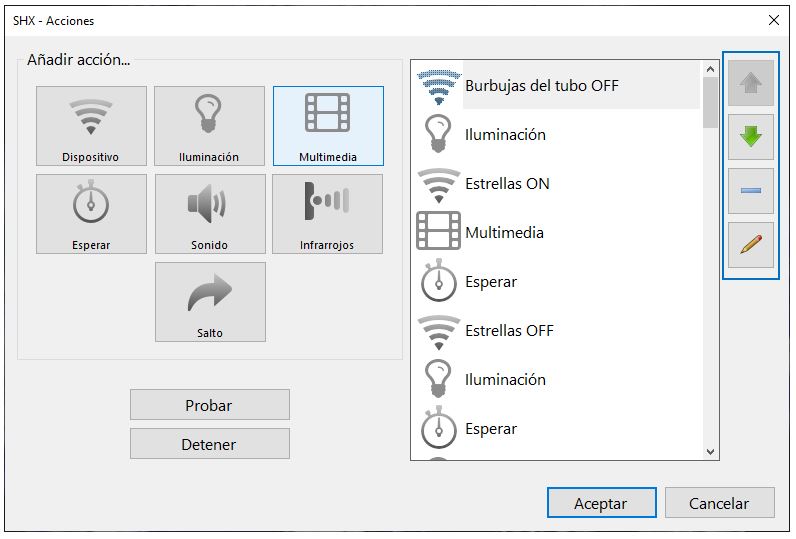
Une fois les modifications appliquées en cliquant sur « OK », elles seront sauvegardées dans la configuration de la cellule.
Configuration : Paramètres généraux
RÉGLAGE DE LA LANGUE
Pour accéder aux paramètres linguistiques de l’application, procédez comme suit :
1- Cliquez sur Fichier et choisissez « Options » dans le menu déroulant.
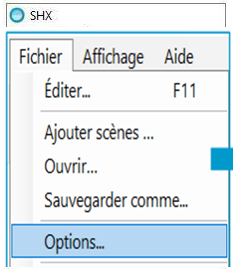
2- Dans la fenêtre d’options qui s’ouvre, choisissez dans la première section la langue de la liste que vous souhaitez définir par défaut.
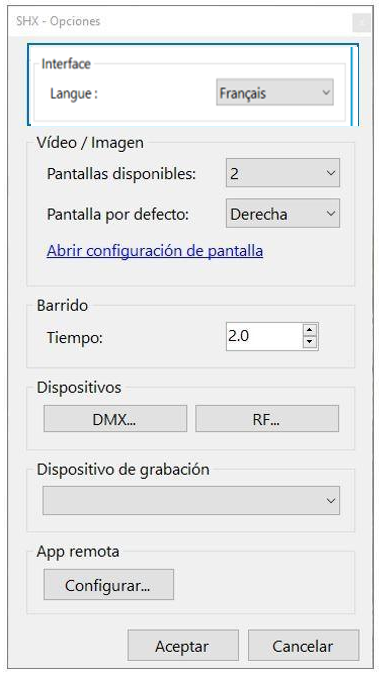
CONFIGURATION DE L’ACCÈS PAR BALAYAGE
Pour accéder à la configuration du balayage dans l’application, les étapes suivantes doivent être suivies :
1- Cliquez sur Fichier et choisissez « Options » dans le menu déroulant.
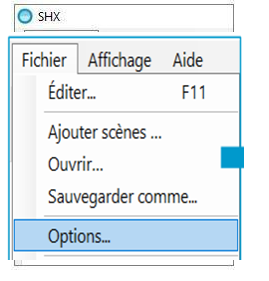
2- Dans la fenêtre d’options, choisissez dans la section de balayage le délai d’attente que vous souhaitez attribuer à chaque cellule.

Configuration : Contrôle à partir d'un appareil mobile
SHX permet le contrôle à partir d’appareils mobiles externes tels que les tablettes et mobiles Android, les iPads et iPhones sous iOS et à partir d’un appareil mobile Windows à l’aide de l’application client SHX.
Pour ce faire, il est nécessaire d’obtenir l’adresse IP du PC où se trouve le programme SHX app server en suivant les étapes ci-dessous :
- A partir du programme SHX sur le PC, accédez au menu de l’application serveur via Fichier>>Options>>Application à distance>>Configurer.
- L’adresse IP du serveur sera alors affichée pour être capturée via le code QR à partir de l’appareil mobile. L’adresse IP peut également être saisie manuellement.
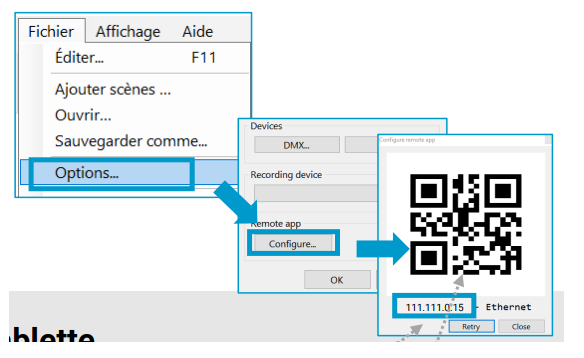
TABLETTE ANDROID
Pour connecter une tablette ou tout autre appareil Android au serveur, suivez les étapes ci-dessous :
- Allez dans Paramètres de l’application et saisissez manuellement l’adresse IP affichée ou scannez le code QR. La capture du code QR avec l’appareil photo est automatique.
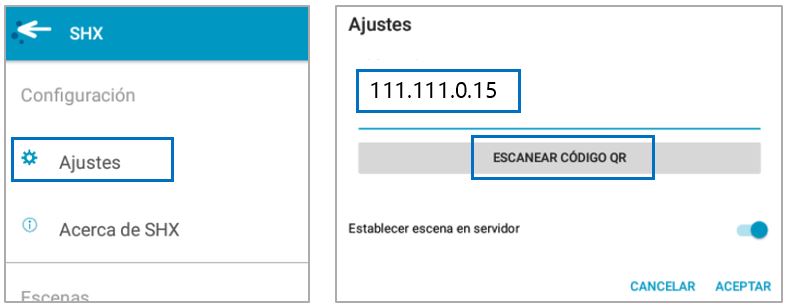
Une fois l’adresse IP saisie ou capturée, la synchronisation des données commence. Il est possible d’activer ou de désactiver la scène de l’appareil Android sur le serveur en activant ou en désactivant cette option.
iPad iOS
Pour connecter un iPad ou un iPhone à l’application serveur SHX, suivez les étapes ci-dessous :
- Allez dans Paramètres de l’application et entrez manuellement l’IP affichée ou scannez le code QR. La capture du code QR avec l’appareil photo est automatique.
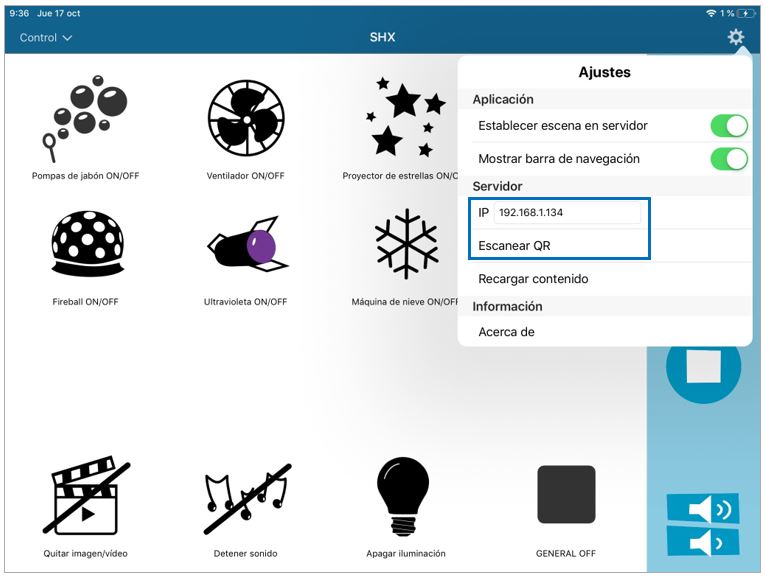
Windows
Pour connecter une tablette Windows à l’application serveur SHX, suivez les étapes ci-dessous :
- Allez dans Paramètres de l’application et entrez manuellement l’IP affichée ou scannez le code QR. La capture du code QR avec l’appareil photo est automatique.
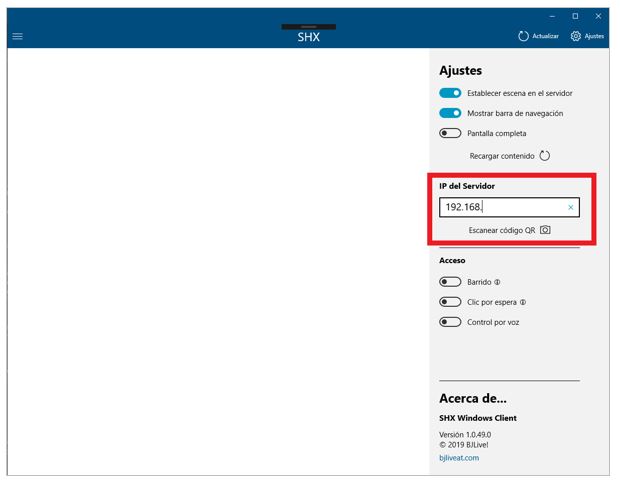
Une fois l’adresse IP saisie ou capturée, la synchronisation des données commence. Il est également possible d’activer l’option permettant de définir la scène de l’appareil sur le serveur et d’afficher ou de masquer la barre de navigation.
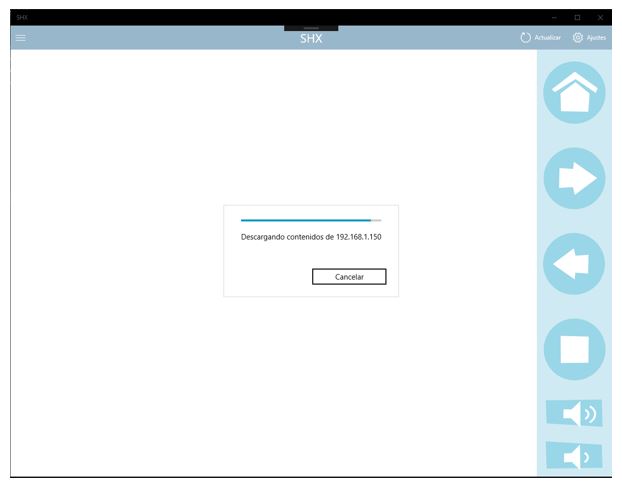
Configuration : Appareils d'éclairage (DMX)
Dans le logiciel SHX app server, il est possible d’ajouter de nouveaux appareils d’éclairage DMX. Pour ce faire, les étapes suivantes doivent être suivies :
1- Cliquez sur Fichier et choisissez « Options » dans le menu déroulant.
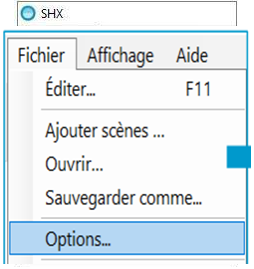
2- Dans la fenêtre d’options, sous Appareils, sélectionnez DMX.

3- Dans la fenêtre pop-up, sélectionnez « Ajouter » dans les options.
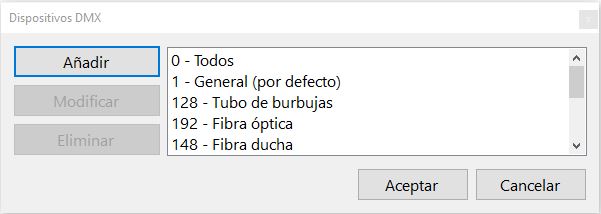
Dans cette fenêtre, il est également possible de modifier/supprimer un appareil de la liste. Pour ce faire, sélectionnez le dispositif que vous souhaitez modifier/supprimer et cliquez sur l’option correspondante.
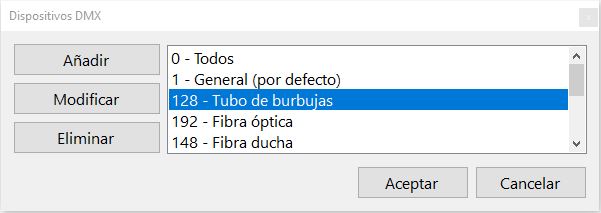
Une fois dans la configuration DMX de l’appareil, vous pouvez modifier l’adresse de l’appareil, ainsi que les valeurs de chaque canal RVB, ajouter des canaux, des couleurs ou des valeurs.
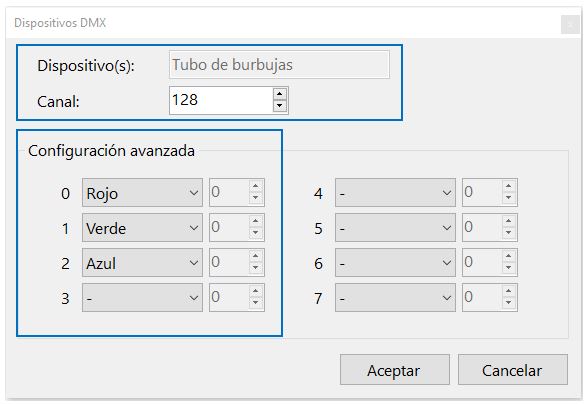
4- Pour créer un nouvel appareil DMX, vous devez connaître l’adresse DMX de l’appareil, les canaux qu’il utilise et le mode de fonctionnement que vous souhaitez activer.
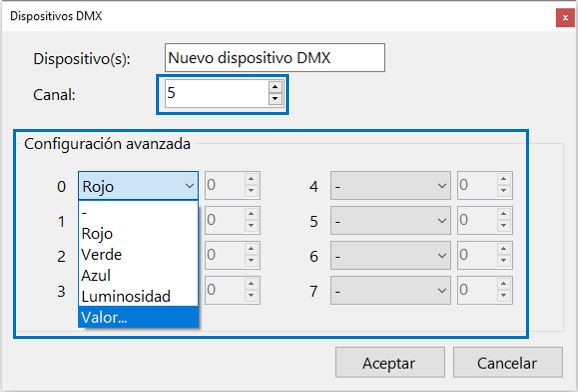
« OK » pour enregistrer les modifications. Le nouvel appareil DMX apparaît dans la liste des appareils et peut être utilisé dans les actions de cellule.
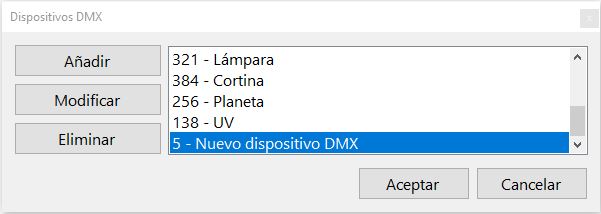
Configuración: Dispositivos de efectos (RF)
Dans le logiciel SHX app server, il est également possible d’ajouter de nouveaux dispositifs à effet RF. Pour ce faire, les étapes suivantes doivent être suivies :
1- Cliquez sur Fichier et choisissez « Options » dans le menu déroulant.
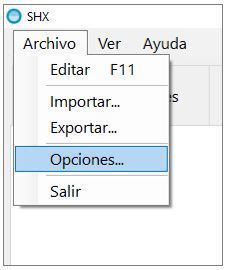
2- Dans la fenêtre contextuelle des options, sous Dispositifs, sélectionnez RF.

3- Dans la fenêtre pop-up, sélectionnez « Ajouter » dans les options.
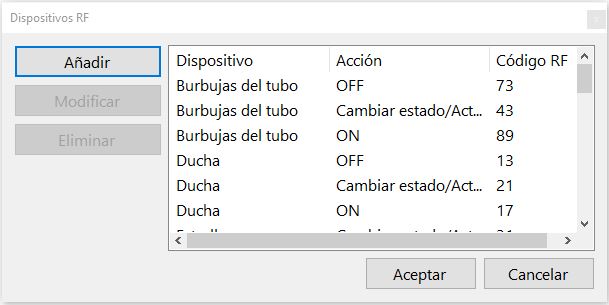
Dans cette fenêtre, il est également possible de modifier/supprimer un appareil de la liste. Pour ce faire, sélectionnez le dispositif que vous souhaitez modifier/supprimer et cliquez sur l’option correspondante.
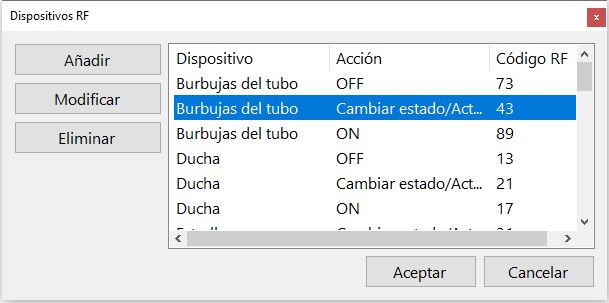
Une fois dans la configuration RF de l’appareil, vous pouvez modifier le code RF du mode de fonctionnement sélectionné.
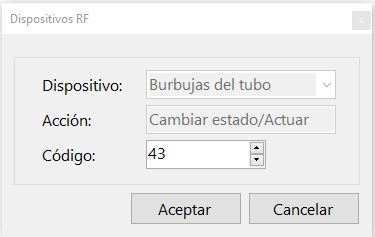
4- Pour créer un nouveau dispositif RF, vous devez connaître le code RF du mode de fonctionnement que vous souhaitez attribuer.
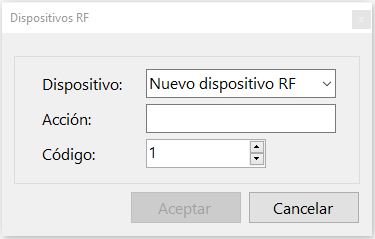
Une fois que vous avez saisi le code de fonction du nouveau dispositif RF, cliquez sur
« OK » pour enregistrer les modifications. Le nouveau dispositif RF apparaît dans la liste des dispositifs auxquels des fonctions ont été attribuées et peut être utilisé dans les actions cellulaires.
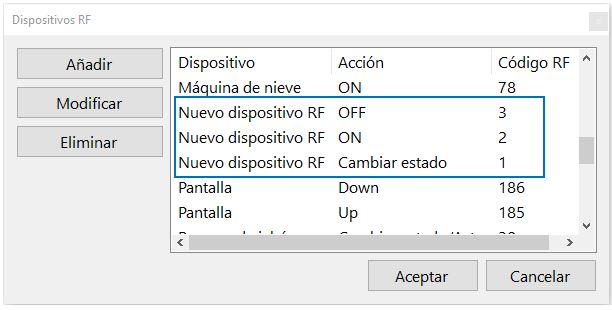
Configuration : Projecteurs (vidéo)
Pour accéder à la configuration de l’écran de projection vidéo, procédez comme suit :
1- Cliquez sur Fichier et choisissez « Options » dans le menu déroulant.
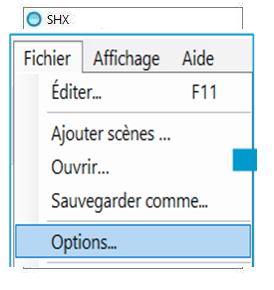
2-Dans la fenêtre d’options, sous Vidéo/images, sélectionnez le nombre d’écrans/projecteurs disponibles ou que vous souhaitez utiliser pour SHX.
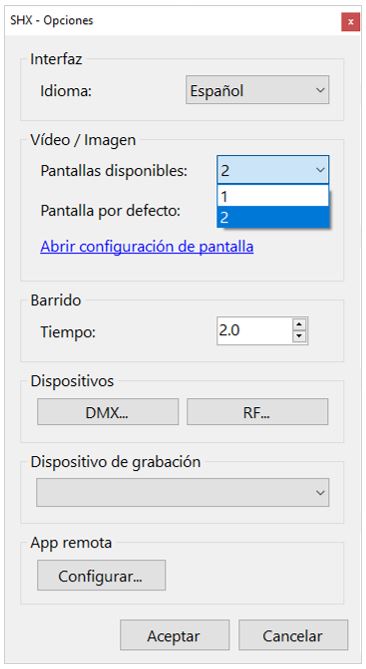
3-Sélectionnez l’écran par défaut pour les projections (uniquement pour les systèmes à double écran/projection).
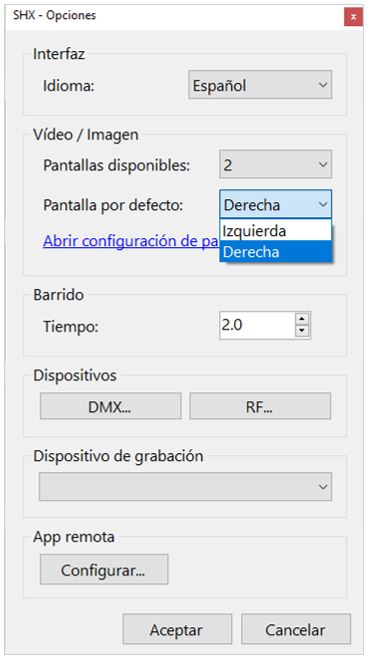
L’écran défini dans ce menu fait référence à l’écran sur lequel le contenu du SHX sera projeté. La sélection de l’écran de droite permet d’afficher le contenu, tandis que l’écran de gauche permet d’afficher l’application et ses commandes.
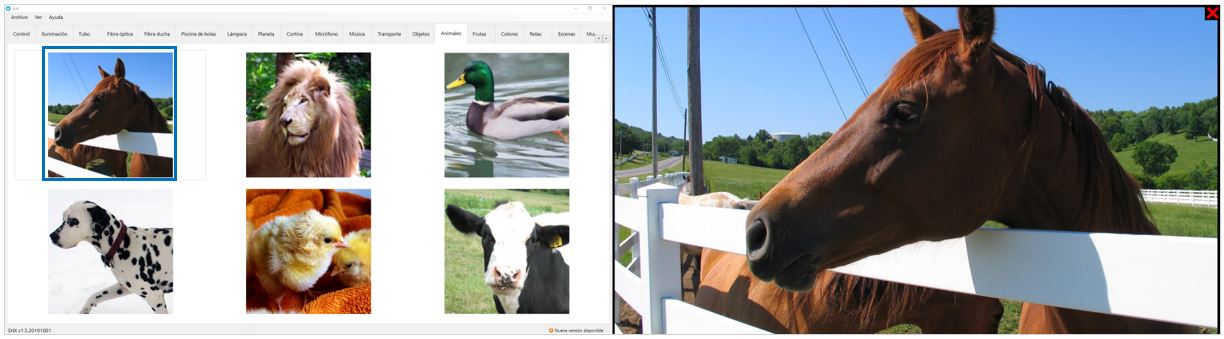
À partir des paramètres Vidéo/Image, il est également possible d’accéder aux paramètres d’affichage de Windows, qui permettent de détecter les écrans et de les identifier en fonction de leur position et de leur nombre.
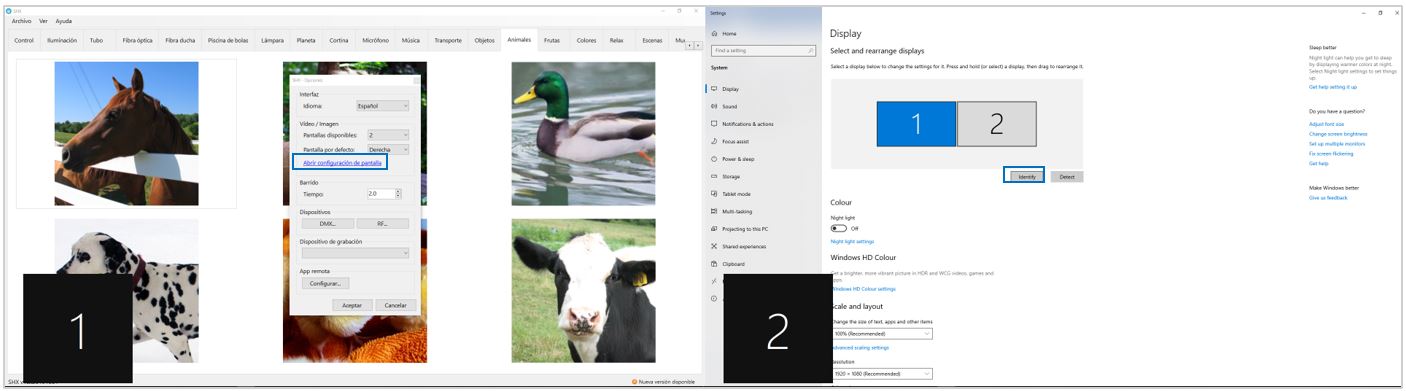
Configuration : Dispositifs d'enregistrement (microphone)
Pour configurer les appareils d’enregistrement dans SHX, suivez les étapes ci-dessous :
1- Cliquez sur Fichier et choisissez « Options » dans le menu déroulant.
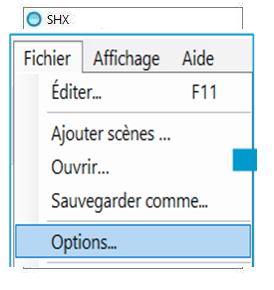
2- Dans la fenêtre pop-up des options, dans le menu déroulant sous la section
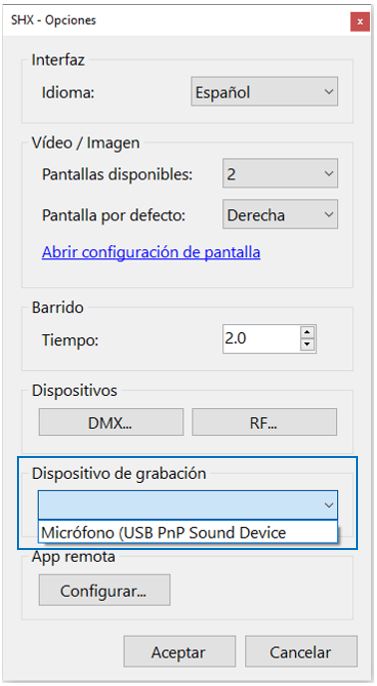
Une fois le microphone configuré, vous pouvez l’utiliser dans la scène de l’enregistrement sonore ou du microphone ainsi que dans toute autre scène que vous jugerez nécessaire.
Pour plus d’informations sur l’utilisation du microphone SHX, veuillez consulter le manuel du kit vocal :
https://support.qinera.com/productos/kit-de-voz-shx
Service technique et après-vente
If you find any damage or any material is missing please contact our technical service for assistance.
Qinera
c/ Pacífic 51
08027 Barcelona, España
Téléphone: +34 93 285 04 37
Fax: +34 93 553 56 34
e-Mail: info@qinera.com
web: http://www.qinera.com
Tout dommage ou bris causé par le transport doit être notifié dans les trois jours suivant la réception.