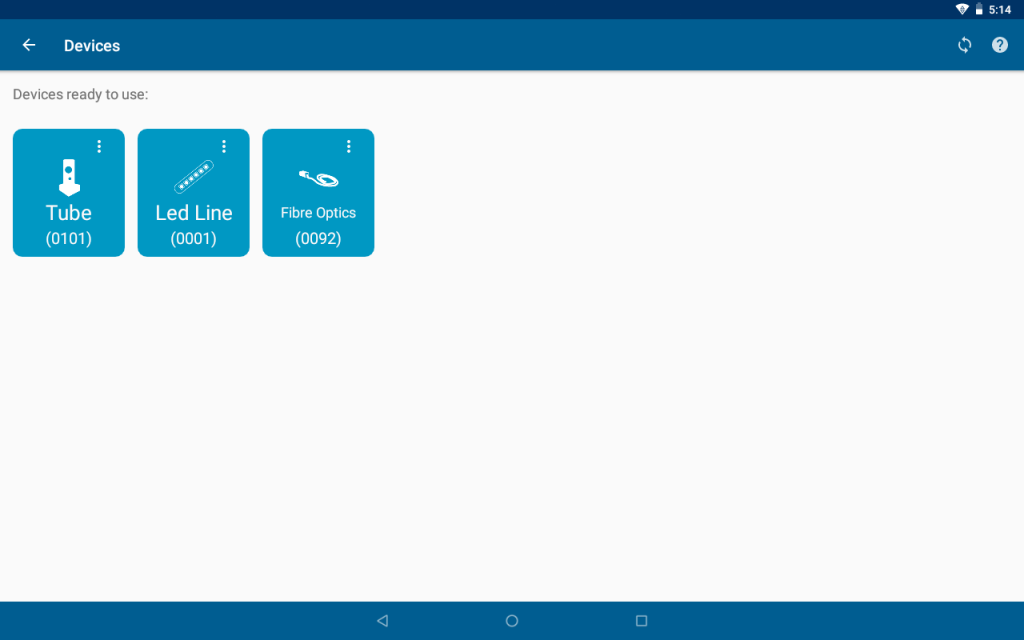- Productos
- >
- Espace multisensoriel
- >
- Application Luminea
Application Luminea
Luminea App
Déscription
Vous pouvez contrôler les couleurs comme jamais auparavant.
Vous pouvez contrôler tous les dispositifs Luminea et créez des activités adaptées aux besoins de chaque utilisateur avec différents objectifs thérapeutiques et éducatifs.
Cette application vous permet de contrôler les éléments de lumière de la salle multisensorielle, elle dispose de deux modes d’activités: Pixel et Séquentielle dans lesquelles on peut créer des activités illimitées y compris celles qui sont déjà installées par défaut.
Installation
L´application Luminea est compatible avec n´importe quel dispositif Android et peut être téléchargée gratuitement depuis Google Play. Pour pouvoir contrôler les dispositifs Luminea depuis une tablette, tous les éléments Luminea ainsi que la tablette doivent être connectés sur le même réseau Wi-Fi.
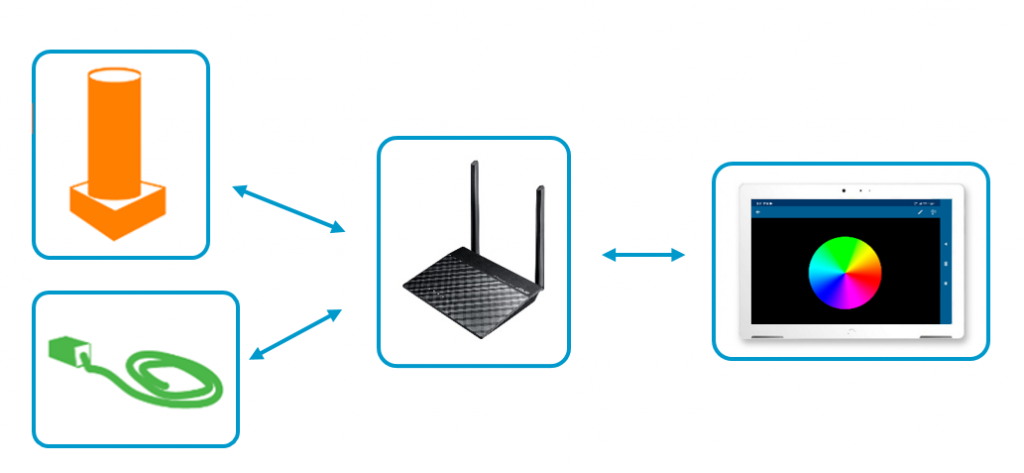
L´application Luminea est compatible avec n´importe quel dispositif Android et peut être téléchargée gratuitement depuis Google Play. Pour pouvoir contrôler les dispositifs Luminea depuis une tablette, tous les éléments Luminea ainsi que la tablette doivent être connectés sur le même réseau Wi-Fi.
Espace Luminea – Router Luminea: Si vous disposez d’une installation SHX, d´un espace Luminea ou avez acheté un Routeur Luminea avec d’autres éléments Luminea, tous les dispositifs sont déjà préalablement configurés pour se connecter à un réseau Wifi lié à tous ces éléments
A) Si vous avez un Routeur Luminea
- Connectez la tablette au Wifi du routeur
- Wi-Fi: Multisensory
- Mot de passe: TEmporal 123456
B) Si vous ne disposez pas de Luminea Routeur
- Vous devez connecter le dispositif et la tablette à un même réseau WIFI. Voir la section: « Configuration Wi- Fi des éléments Luminea ».
Premières étapes de l’application Luminea
1. Ouvrez l’application Luminea sur une tablette Android. Si c´est la première fois que vous ouvrez l’application vous y verrez le manuel d´utilisation.
2. Sur le menu, en haut à droite, sélectionnez les éléments. Si c´est la première fois que vous accédez à cet écran, vous y verrez le tutoriel.
3. Para buscar los dispositivos Luminea cercanos, pulsa el botón refrescar (🗘). La primera vez tendrás que conceder el permiso de localización para poder buscar los dispositivos Luminea cercanos.⟲⟳
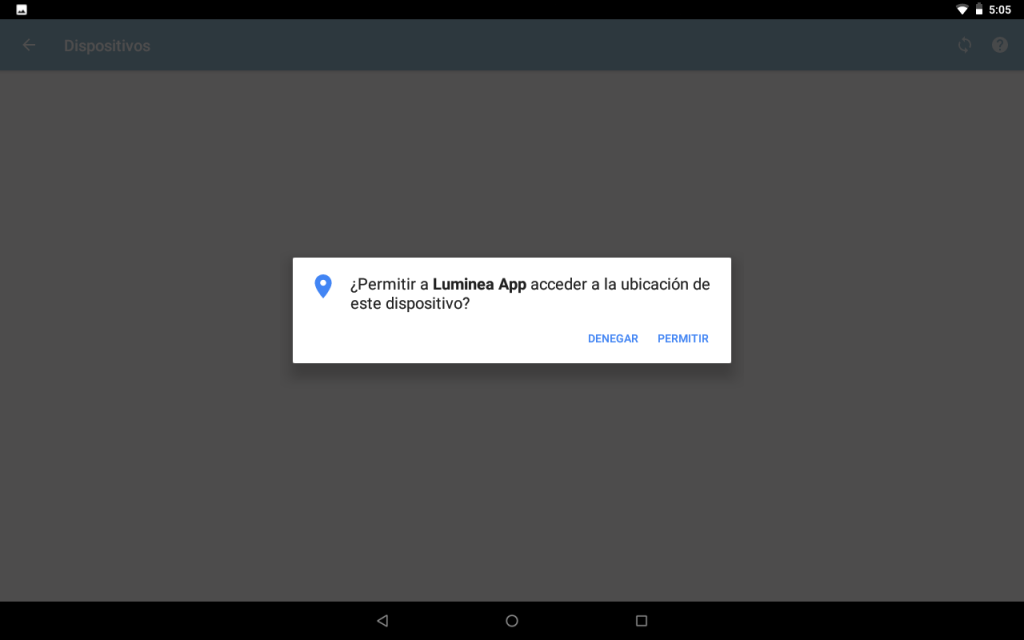
4. Les éléments Luminea détectés et prêts à être configurés apparaîtront dans la section ̈Prêt à configurer . Il est possible qu’un appareil n’apparaisse pas du premier coup. Si après plusieurs tentatives, l’élément Luminea n’apparaît toujours pas, déconnectez-le de la prise de courant, connectez-le à nouveau, et attendez 2 minutes avant de recommencer à le chercher.
5. Un fois les éléments reconnus, vous pouvez commencer à faire les activités permises avec l’application Luminea.
Configuration des WI-FI des éléments Luminea
Connectez des éléments Luminea à un réseau WI-Fi depuis l´application Luminea
Si vous n’utilisez pas un routeur déjà fourni avec un élément Luminea, vous devriez connecter chaque dispositif Luminea et la tablette à un même réseau Wi-Fi.
Pour ceci, suivez les instructions suivantes et assurez-vous que:
- La tablette est connectée au même réseau Wi-Fi que celui de votre élément Luminea
- L’élément Luminea est connecté au courant (une fois branché, ce n´est qu´au bout de 10 secondes qu´il cessera d´apparaitre en blanc.
- L’élément Luminea est situé à un endroit où votre Wi-Fi a une bonne connexion
- L’élément Luminea n´est pas connecté à travers le DMX
PoPara añadir tu dispositivo Luminea a la red Wi-Fi debes seguir los siguientes pasos:
1.Ouvrez l’application Luminea sur votre tablette Android. Si c´est la première fois que vous ouvrez l’application vous y verrez le manuel d´utilisation.
2. Sur le menu en haut à droite, sélectionnez les éléments. Si c´est la première fois que vous y accédez, vous y verrez le tutoriel.
3. Pour trouver les éléments Luminea a proximité, appuyer sur le bouton pour actualiser. La première fois que vous y accédez, vous devrez accepter l’autorisation de localisation afin de pouvoir localiser les éléments Luminea à proximité.
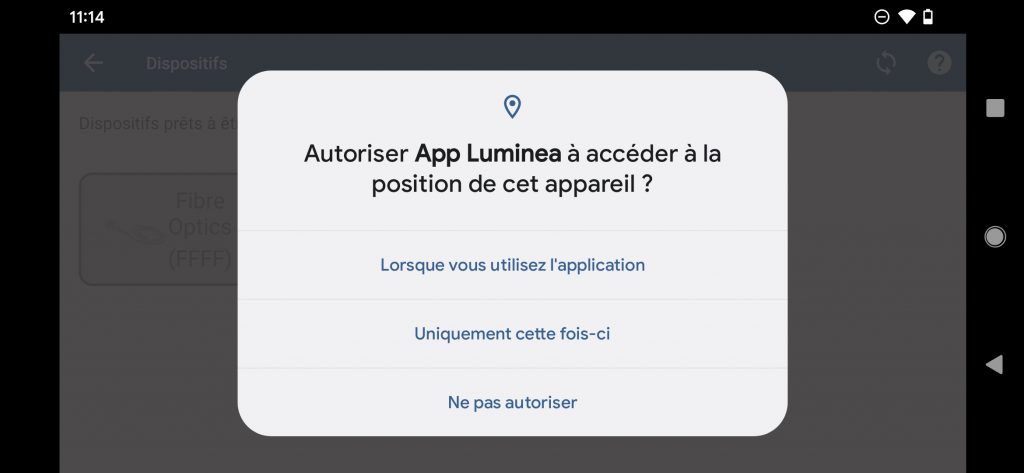
4. Les éléments Luminea détectés et prêts à être configurés apparaîtront à la section ・ Prêt à configurer . Il est possible qu’un appareil n’apparaisse pas du premier coup. Si après plusieurs tentatives, l’élément Luminea n’apparaît toujours pas, déconnectez-le de la prise de courant, connectez-le à nouveau, et attendez 2 minutes avant de recommencer à le chercher.
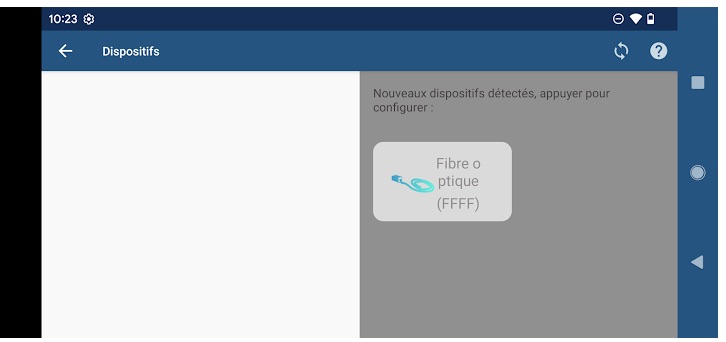
5. Pour configurer le réseau Wi-fi avec un des éléments Luminea qui est ´prêt á configurer´, toucher sur l’icône et suivez les instructions qui s’affichent sur l’écran: Connectez votre tablette au réseau Wi-Fi avec l’élément Luminea que vous souhaitez configurer. Le nom du réseau s’affiche sur l’écran, appuyez sur le modèle: ´Luminea- XXXX-XX´.
Étape 1 : Connectez votre tablette au réseau Wi-Fi avec l’élément Luminea que vous souhaitez configurer. Le nom du réseau s’affiche sur l’écran, appuyez sur le modèle: ´Luminea- XXXX-XX´.
Il est possible que vous voyez apparaître une notification vous avertissant que le réseau sélectionné n’a pas de connexion Internet, sélectionnez l’option: Maintenir la connexion Wi-FI
Une fois que vous avez connecté votre tablette Wi-Fi à votre dispositif Luminea, appuyez sur ¨Je suis connecté¨.
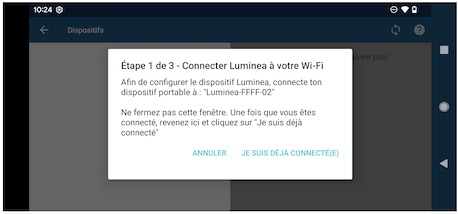
Étape 2: Vous verrez apparaître une fenêtre où vous pouvez sélectionner le réseau Wi´Fi auquel vous voulez connecter votre élément Luminea, et aussi y introduire un mot de passe.
Une fois les détails de réseau introduits, appuyez sur ´Sauvegarder¨.
L’information sera envoyée à l’élément Luminea qui se connectera par la suite à votre réseau.
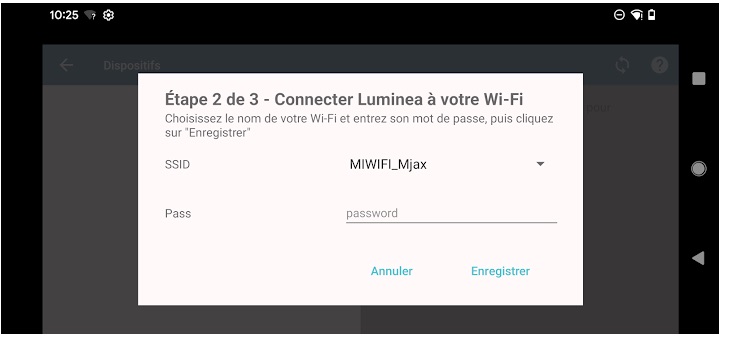
Étape 3: Vous pouvez déconnecter votre tablette Wi-Fi de l’élément Luminea et le reconnecter à votre réseau Wi-Fi. Une fois que ceci est fait, sur votre écran vous pouvez appuyez sur ´accepter´.
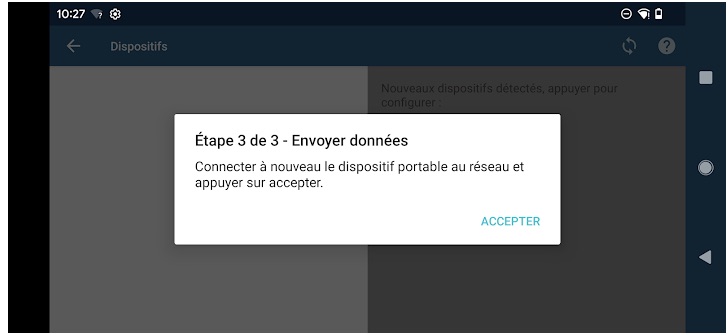
6. L´application reviendra à parcourir et à chercher les éléments disponibles. Votre élément Luminea apparaîtra comme « prêt à utiliser ».
Vous pouvez répéter ce processus avec tous les éléments Luminea.
Utilisation du logiciel
Une fois que tous les éléments Luminea ont été ajoutés au réseau Wi-Fi, vous pouvez commencer à contrôler l’illumination des éléments avec les multiples activités offertes dans l´application. Il existe deux types d´activités.
- Pixel: En touchant n’importe quelle image de la tablette, l’élément prendra la couleur choisie par cette image.
- Secuencias: Se produiront des choreographies combinant la musique, des sons et des séquences de couleur.
Pixel
Touchez une image et modifiez les couleurs.
Dans ce type d’activité, vous pouvez télécharger n’importe quelle image que vous souhaitez. En touchant une couleur de l’image, l’élément Luminea prendra cette couleur choisie.
De cette façon, vous pouvez utiliser n’importe quelle image disponible sur internet, ou bien une de vos photos prise avec la caméra de la tablette. Vous pouvez même créer votre propre dessin avec n’importe quel programme de dessin, et ainsi personnaliser l’image.
Si, par exemple, vous utilisez la photo de la tente de cirque et que vous appuyez sur la partie rouge, les éléments de lumière de la salle deviendront rouge. Vous pouvez explorer á changer la couleur de tous les éléments en même temps (colonne à bulles, fibre optique, piscine à balles par exemple), ou bien les changer individuellement.
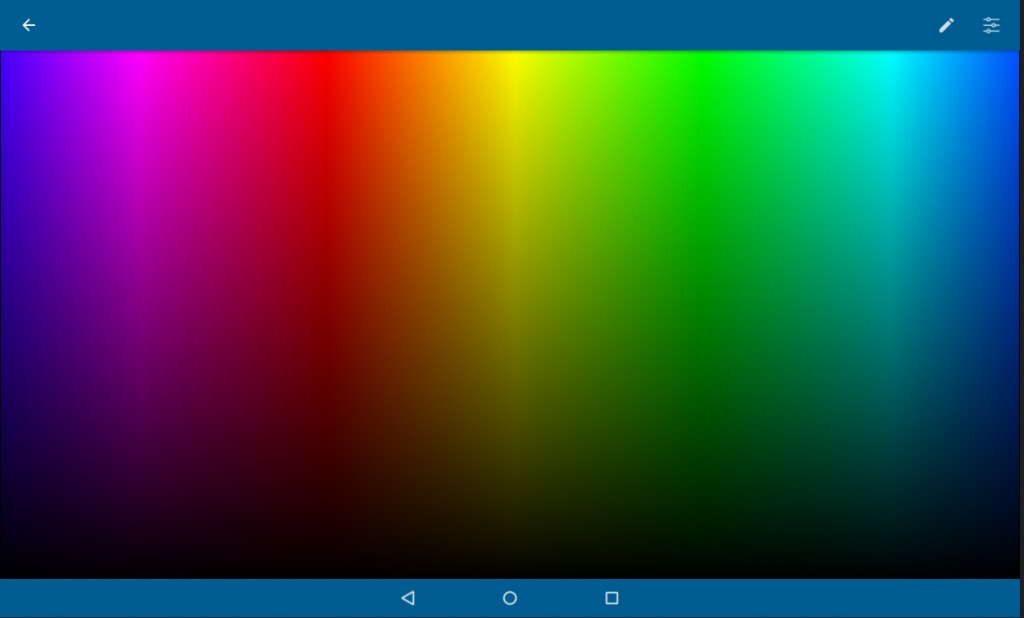
De plus, le programme permet de choisir pour chaque image une couleur neutre (permettant ainsi une option où l’élément Luminea ne change pas) ainsi qu´une couleur ´Off´ (une couleur qui éteint l´élément).
De cette façon, il est possible de créer des commandes avec peu ou beaucoup de couleurs et de dessins. Vous pouvez aussi créer et suivre des labyrinthes, reconnaître la couleur des éléments tels que les fruits, jouer à ´Simon a dit´, réaliser des activités de cause á effet, de choix ect..
Il est possible aussi d’utiliser la fonction « couleur magique ¨ oú l’élément Luminea reste éteint jusqu’au moment oú l’on touche une couleur spécifique.
Par exemple, nous voyons la photo d´un clown avec un nez rouge, et nous demandons á l’utilisateur d’activer la lumière de la fibre optique, mais ceci sera possible que lorsqu’il touche le nez du clown, On rend neutre toutes les autres couleurs pour que l’utilisateur ne touche que cette couleur spécifique, ainsi l’activité est claire et comprise par l´utilisateur.
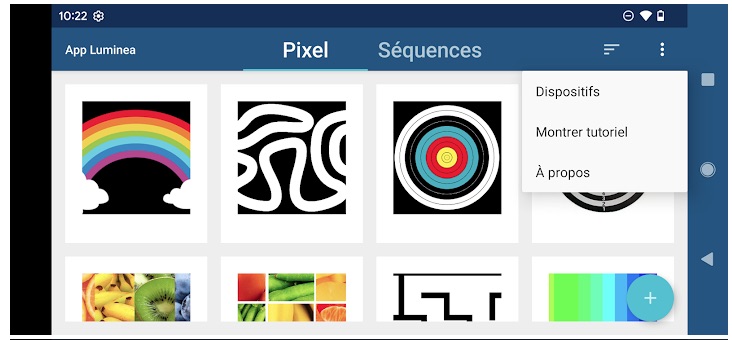
Le programme contient plus de 12 activités PIxel Pro, mais vous pouvez en créer autant que vous le souhaitez…
Séquentielle
Les ´Sequences´ sont des programmations qui contiennent les couleurs que vous souhaitez et qui peuvent être associées à une chanson, un son ou une mélodie. Grâce au séquence autant le professionel comme l´utilisateur peuvent créer leur propre choréographie de musique et de couleur, en y travaillant la séquence, la mémoire, le rythme, la chromothérapie, les émotions ou l´expression artistique.
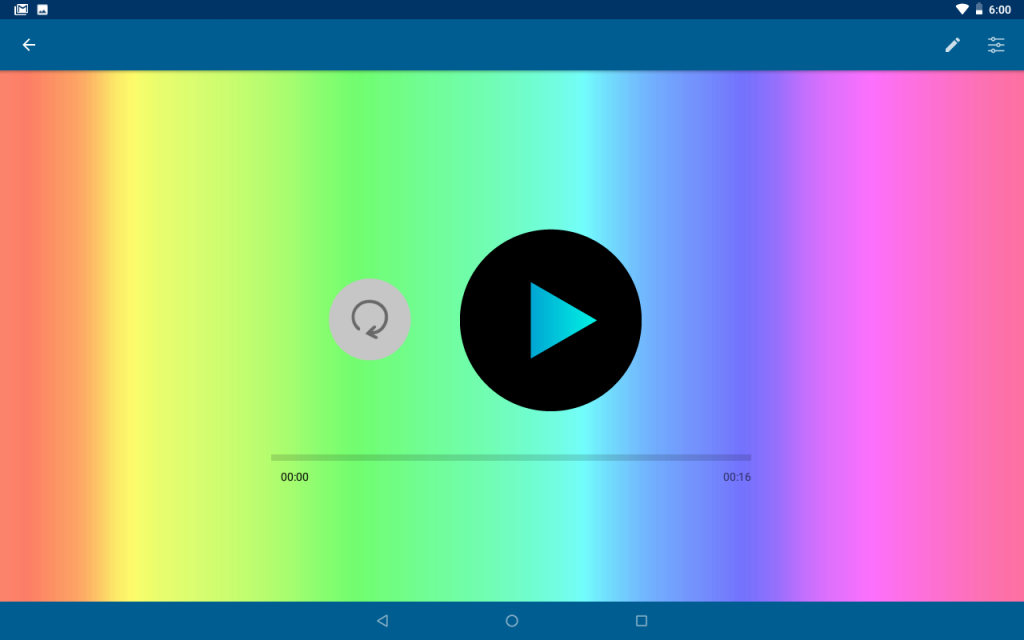
Créez votre propre séquence de couleurs et profitez de l’expérience Luminea!
SAV
Si vous constatez n’importe quel défaut, dommage ou pièce manquante, veuillez contacter
notre service client technique pour vous assister.
Toute défaillance ou cassure qui se produit durant le transport doit être signalée dans les
trois jours qui suivent la réception.
Si, malgré une manipulation correcte, le produit ne fonctionne pas correctement, contactez-
nous à l´adresse suivante :
Qinera
C/ Mare de Déu del Coll, 70, Bajo
08023 Barcelone, Espagne
Téléphone : +34 93 285 04 37
Télécopie : +34 93 553 56 34
Courriel : support@qinera.com