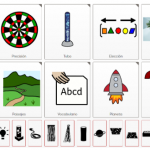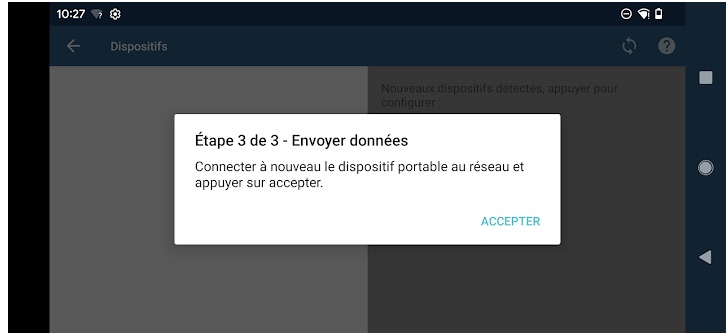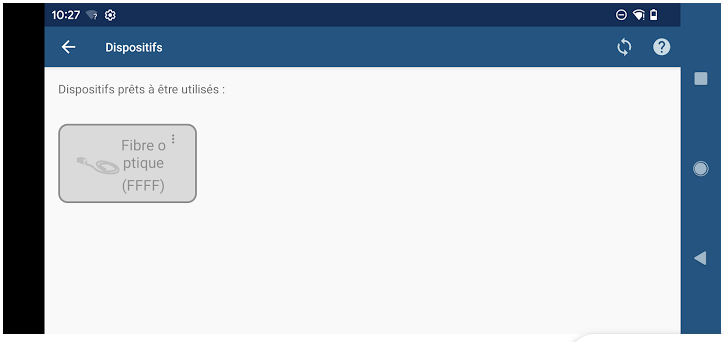- Productos
- >
- Luminea_fr
- >
- Luminea Remote
Luminea Remote
Luminea Remote
Déscription
Luminea Remote vous permet de contrôler tous les éléments Luminea depuis les applications CAA tels que Grid 3 ou Tobii Communicator.
Installation
- Suivez le lien et téléchargez le programme de Luminea Remote.
- Exécutez l’installation du programme Luminea Remote depuis l’ordinateur qui contient l’application CAA Grid 3 ou Communicator 5. Suivez les étapes suivantes afin de compléter l´installation.
- Assurez-vous que l´ordinateur ayant Grid 3 ou Communicateur 5 est connecté au même réseau Wi-Fi que celui de votre élément Luminea.
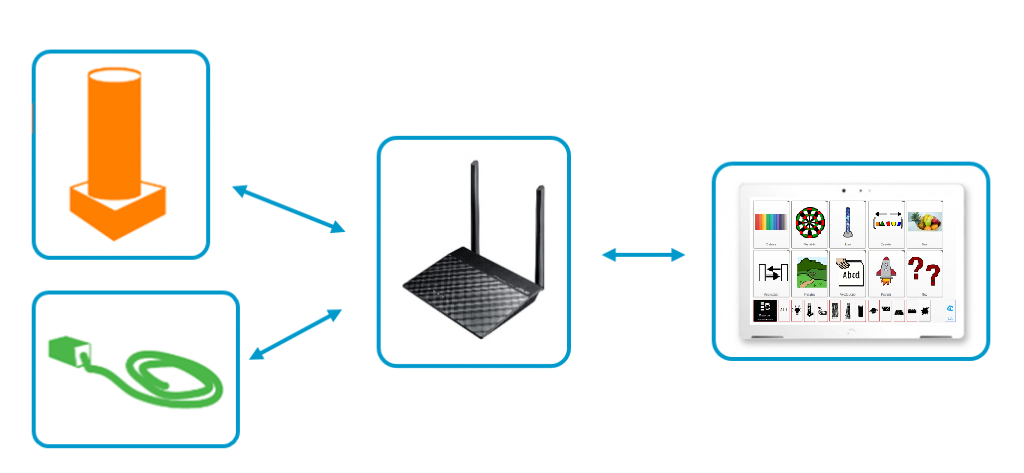
SHX/ Espace Luminea/ Luminea Routeur
Si vous disposez d’une installation SHX, d´un espace Luminea ou si vous avez acheté un Routeur Luminea avec d’autres éléments Luminea, tous les dispositifs sont déjà préalablement configurés pour se connecter à un réseau Wifi lié à tous ces éléments.
A) Si vous avez déjà un routeur Luminea:
- Connectez la tablette au Wifi du routeur
- Wi-Fi: Multisensory
- Mot de passe: Temporal123456
- Connectez la tablette au Wifi du routeur
B) Si vous ne disposez pas de routeur Luminea:
- Vous devez connecter le dispositif et la tablette à un même réseau WIFI. Voir la section: « Configuration Wi- Fi des éléments Luminea ».
Comment utiliser Luminea Remote Grid 3?
- Avant de compléter les étapes du paragraphe ci- dessus, téléchargez d’abord le pack de grille de Luminea Remote dans le lien suivant.
- Ouvrez la grille depuis le programme Grid 3. Dans le menu, sélectionnez: ajouter la Grille – Archive de la grille.
Explorer et sélectionnez la grille Luminea Remote que vous venez de télécharger.
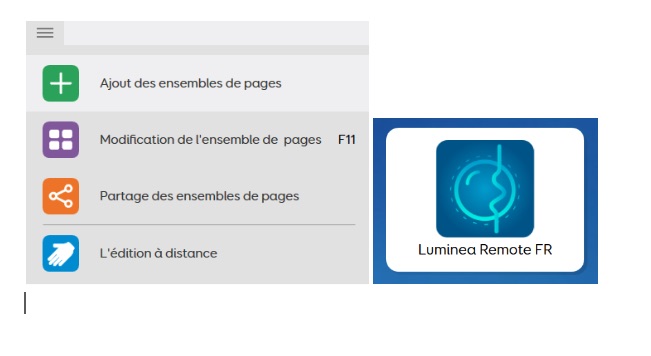
- Avant de commencer à utiliser la grille pour la première fois, appuyez sur le bouton: Détecter les éléments¨, ainsi le programme peut identifier les éléments Luminea.
Note: Si vous avez une salle multisensorielle SHX, vous devez d´abord éteindre l´appareil SHX avant de détecter les éléments.
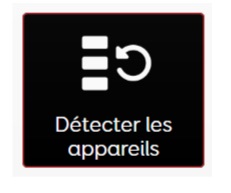
- Une fois les éléments identifiés, tout est prêt pour contrôler la lumière des éléments Luminea. Vous pouvez le faire depuis la grille principale où vous pouvez choisir si vous voulez activer ou contrôler tous les éléments à la fois, individuellement, ou bien utiliser les multiples activités déjà dessinées et incluses.
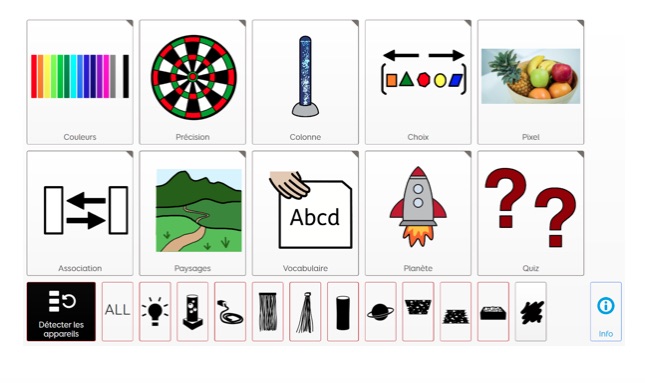
¿Comment configurer des activités personnalisées?
Ouvrez le programme Grid 3 et depuis le menu, entrez dans la fonction édition – ´ éditez la grille .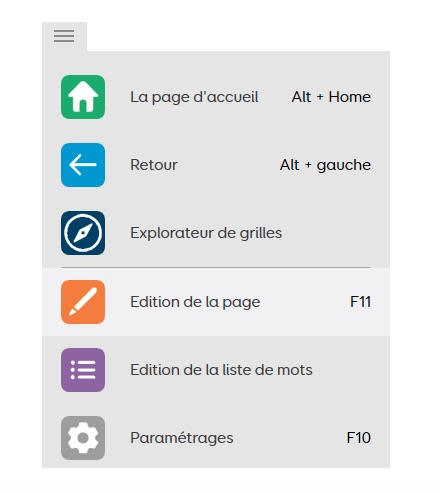
- Sélectionnez une cellule et cliquez dessus pour créer une nouvelle cellule. Utilisez les commandes pour préparer l´activité. Sélectionnez la commande « exécuter le programme et choisissez le programme Luminea qui se trouve dans le fichier: C:\Program Files\BJLive!\Luminea Remote
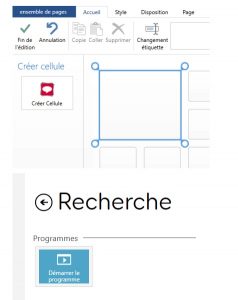
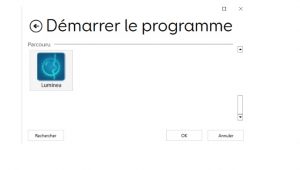
- Par la suite, introduisez dans la cellule ¨Arguments¨ les actions que vous souhaitez réalisées.
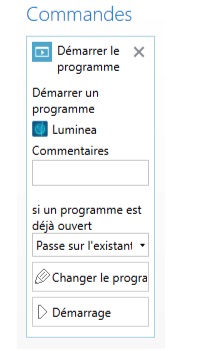
- Configuration: Introduisez le mot ´Set Up » pour que le programme puisse identifier les éléments Luminea. Si vous voulez éliminer une configuration précédente avant d’installer de nouveaux éléments, rajouter le paramètre ¨Reset´.
setup [reset]
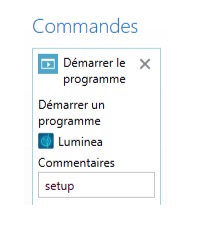
- Dispositif: Afin d’établir le type de dispositif actualisé, introduisez le terme ´dispositif´ (à moins que vous décidiez d’utiliser tous les appareils).
Dispositif (TOUS) – Colonne – Fibre – Lampe – Planète – Fontaine – Rideau – Ciel – Piscine – Ligne LED
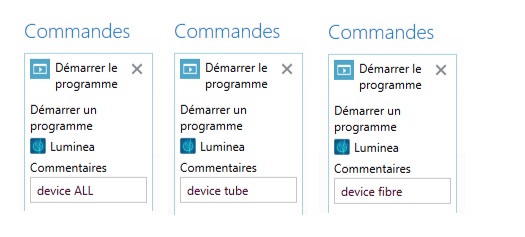
- Couleur: afin d’établir la couleur du dispositif, introduisez le terme « Couleur¨ suivi par le nom de la couleur HTML (bleu, vert, gris..) ou bien le format hexadécimal précédé par # (par exemple #FF00FF). Avec l´option ´auto´´ le dispositif change de couleur progressivement et automatiquement. Si à la fin, la durée se prolonge de quelques secondes, le dispositif s’éteindra une fois que le temps indiqué est dépassé.
Couleur (nom – valeur . auto) – Secondes
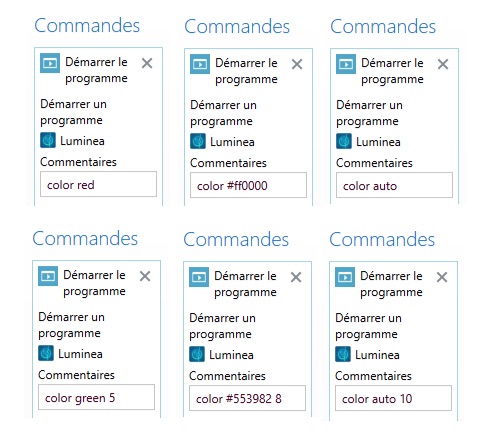
- Configuration: Introduisez le mot ´Set Up » pour que le programme puisse identifier les éléments Luminea. Si vous voulez éliminer une configuration précédente avant d’installer de nouveaux éléments, rajouter le paramètre ¨Reset´.
- Bulles: Afin de contrôler les bulles de la colonne, introduisez le terme « Bulles »selon l’action que vous souhaitez. Si à la fin, la durée se prolonge de quelques secondes, le dispositif s’éteindra une fois que le temps indiqué est dépassé.
Bulles (on – off – toggle – flop – flopping) – Secondes
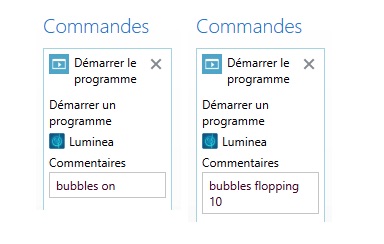
Comment utiliser la commande Luminea avec Communicator 5?
- Cliquez sur le bouton droit de la souris ou Control+m pour ouvrir le menu, puis sélectionnez `Editer la page´ pour entrer dans le mode d’édition.
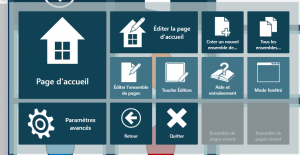
2. Passez la souris sur un bouton et sélectionnez l’option `Actions sur les boutons ´.
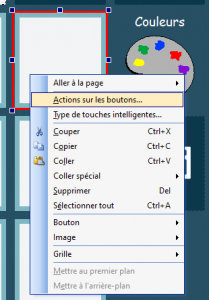
3. Vérifiez que l’option »affichez toutes les options » est bien activée pour pouvoir accéder à la fenêtre » Bureau », cliquez dessus pour »Exécuter le programme ». Par la suite, choisissez le programme Luminea Remote qui se trouve dans ce dossier: C:\Program Files\BJLive!\Luminea Remote
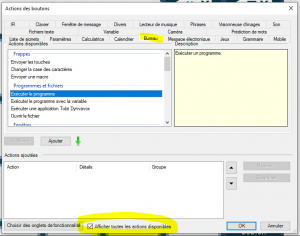
4. Introduisez l’action que vous souhaitez réaliser ( voir les mots clés dans la section précédente) dans la partie Paramètres, par exemple: couleur rouge ou colonne à bulles.
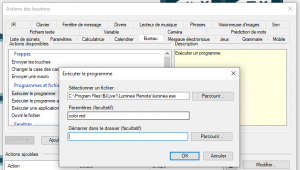
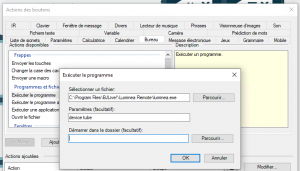
5. Enfin, vous pouvez personnaliser l’apparence du bouton.
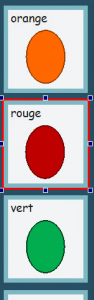
Configuration du réseau Wi-Fi des éléments Luminea
Connectez les éléments Luminea a un réseau Wi´Fi depuis l´application Luminea
Si vous n’utilisez pas un routeur déjà fourni avec un élément Luminea, vous devriez connecter chaque dispositif Luminea et la tablette à un même réseau Wi-Fi.
Pour ce faire, vous devez suivre les instructions suivantes :
Une fois l’application installée et avant de commencer le programme, vous devez vous assurer que:
- La tablette est connectée au même réseau Wi-Fi que celui de votre élément Luminea.
- L’élément Luminea est connecté au courant (une fois branché, ce n´est qu´au bout de 10 secondes qu´il cessera d´apparaitre en blanc.)
- L ‘élément Luminea est situé à un endroit où votre Wi-Fi a une bonne connexion.
L ‘élément Luminea n´est pas connecté à travers le DMX.
Pour ajouter un élément Luminea au réseau Wi-fi, suivez les étapes suivantes:
1. Ouvrez l’application Luminea sur votre tablette Android. Si c´est la première fois que vous ouvrez l’application vous y verrez le manuel d´utilisation.
2. Sur le menu en haut à droite, sélectionnez les éléments. Si c´est la première fois que vous y accédez, vous y verrez le tutoriel.
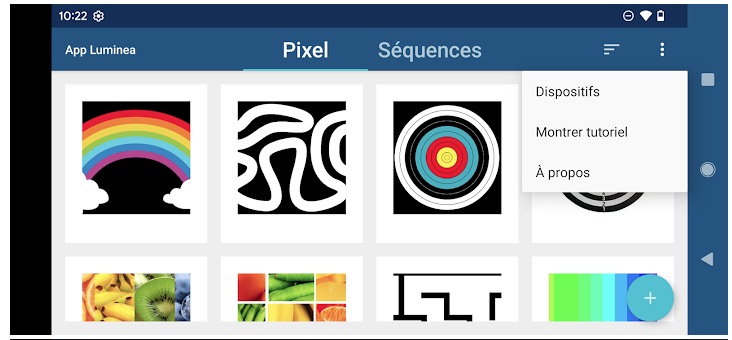
3. Pour trouver les éléments Luminea a proximité, appuyer sur le bouton pour actualiser. La première fois que vous y accédez et afin de pouvoir localiser les éléments Luminea à proximité, vous devrez autoriser l’application à la position de cet appareil.
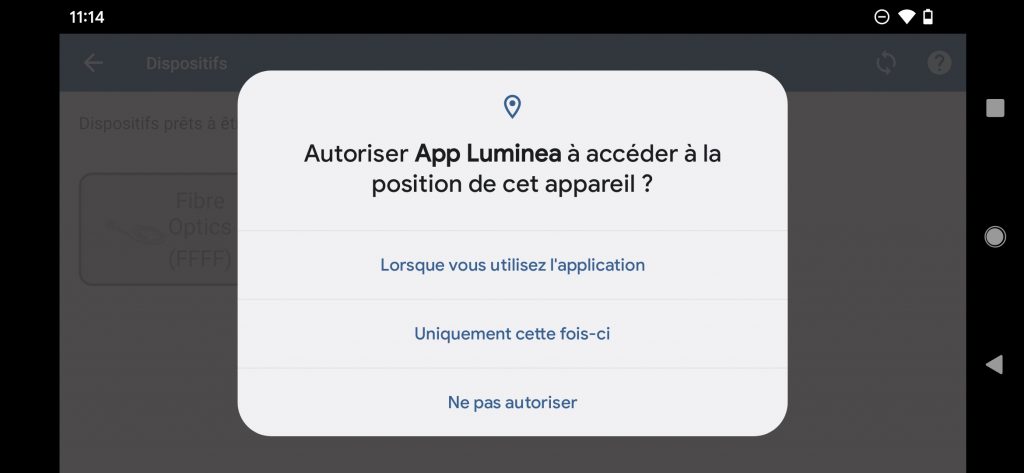
4. Les éléments Luminea détectés et prêts à être configurés apparaîtront à la section ・ Prêt à configurer. Il est possible qu’un appareil n’apparaisse pas du premier coup. Si après plusieurs tentatives, l’élément Luminea n’apparaît toujours pas, déconnectez-le de la prise de courant, connectez-le à nouveau, et attendez 2 minutes avant de recommencer à le chercher.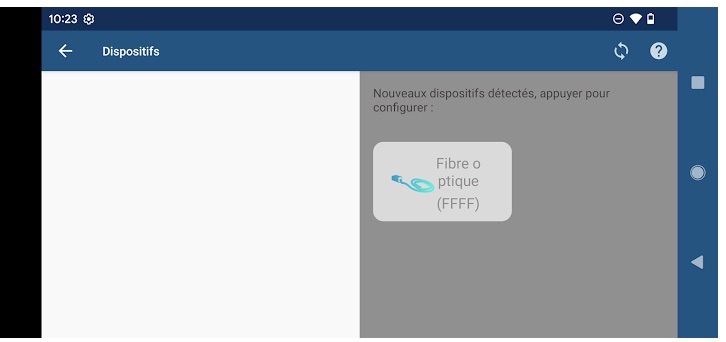
5. Pour configurer le réseau Wi-fi avec un des éléments Luminea qui est ´prêt á configurer´, toucher sur l’icône et suivez les instructions qui s’affichent sur l’écran:
Étape 1 de 3: Connectez votre tablette au réseau Wi-Fi avec l’élément Luminea que vous souhaitez configurer. Le nom du réseau s’affiche sur l’écran, appuyez sur le modèle: ´Luminea- XXXX-XX´.
Il est possible que vous voyez apparaître une notification vous avertissant que le réseau sélectionné n’a pas de connexion Internet, sélectionnez l’option: Maintenir la connexion Wi-FI
Une fois que vous avez connecté votre tablette Wi-Fi à votre dispositif Luminea, appuyez sur ¨Je suis connecté¨.
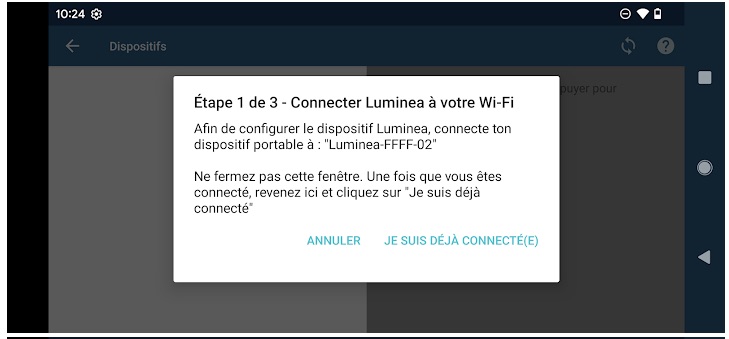
Étape 2 de 3: Vous verrez apparaître une fenêtre où vous pouvez sélectionner le réseau Wi´Fi avec lequel vous voulez connecter votre élément Luminea, et aussi y introduire un mot de passe.
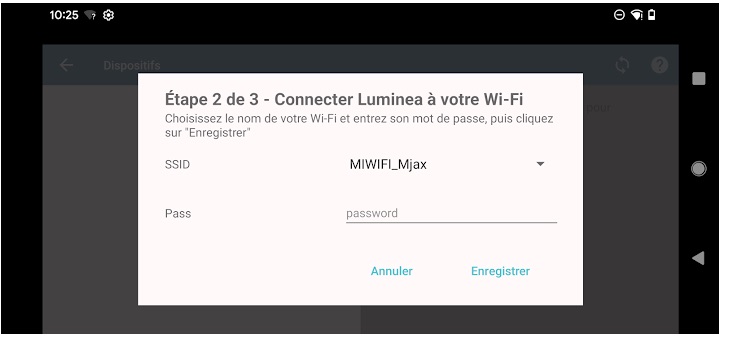
Une fois les détails de réseau introduits, appuyez sur ´Sauvegarder¨.
L’information sera envoyée à l’élément Luminea qui se connectera par la suite à votre réseau.
Étape 3 de 3: Vous pouvez déconnecter votre tablette Wi-Fi de l’élément Luminea et le reconnecter à votre réseau Wi-Fi. Une fois que ceci est fait, sur votre écran vous pouvez appuyez sur ´accepter´.
6. L´application reviendra à parcourir et à chercher les éléments disponibles. Votre élément Luminea apparaîtra comme « prêt à utiliser ´´.
Vous pouvez répéter ce processus avec tous les éléments Luminea.
SAV
Si vous constatez n’importe quel défaut, dommage ou pièce manquante, veuillez contacter
notre service client technique pour vous assister.
Toute défaillance ou cassure qui se produit durant le transport doit être signalée dans les
trois jours qui suivent la réception.
Si, malgré une manipulation correcte, le produit ne fonctionne pas correctement, contactez-
nous à l´adresse suivante :
Qinera
c/ Pacífic 51
08027 Barcelona, España
Téléphone: +34 93 285 04 37
Fax: +34 93 553 56 34
e-Mail: info@qinera.com
web: http://www.qinera.com