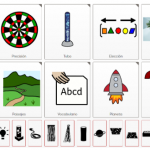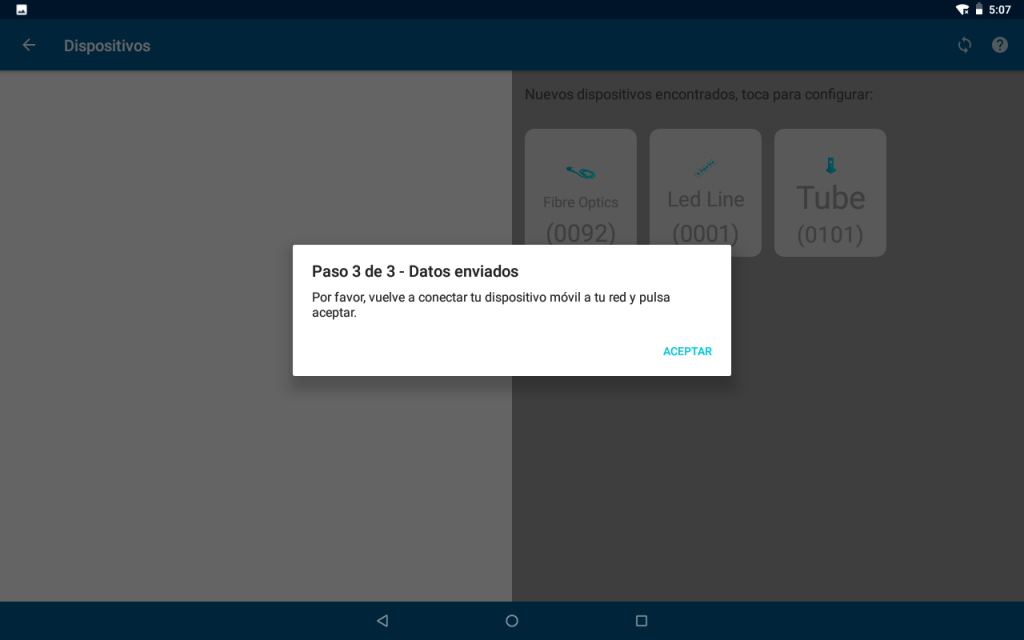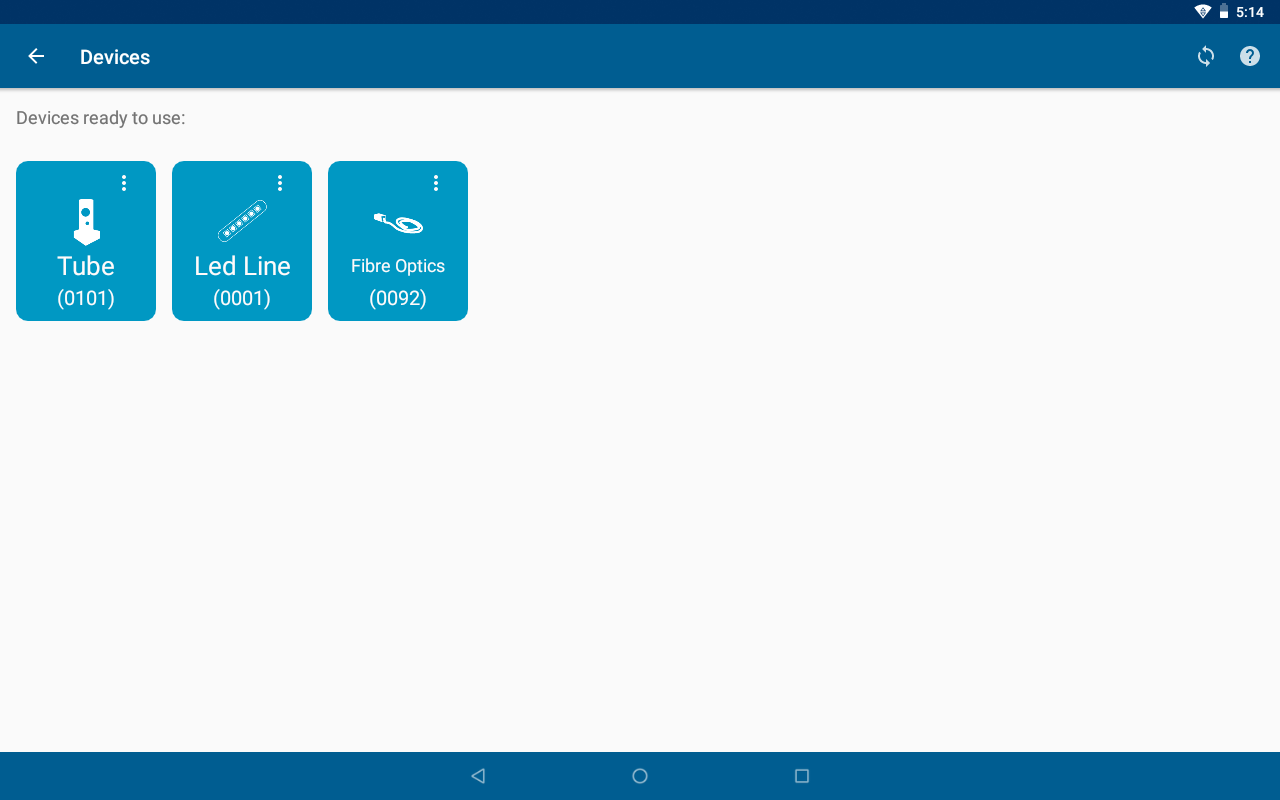- Productos
- >
- Luminea_es
- >
- Luminea Remote
Luminea Remote
Luminea Remote
Descripción
Luminea Remote te permite controlar tus dispositivos de iluminación Luminea desde aplicaciones de CAA como Grid 3 o Communicator 5.
Instalación
- Accede al siguiente enlace y descarga el programa Luminea Remote.
- Ejecuta el instalador del programa Luminea Remote en el ordenador de tu aplicación de CAA Grid 3 o Communicator 5, y sigue los pasos que se te indican para completar la instalación.
- Asegúrate de que el ordenador de tu Grid 3 o Communicator 5 está conectado a la misma red Wi-Fi que tus dispositivos Luminea.
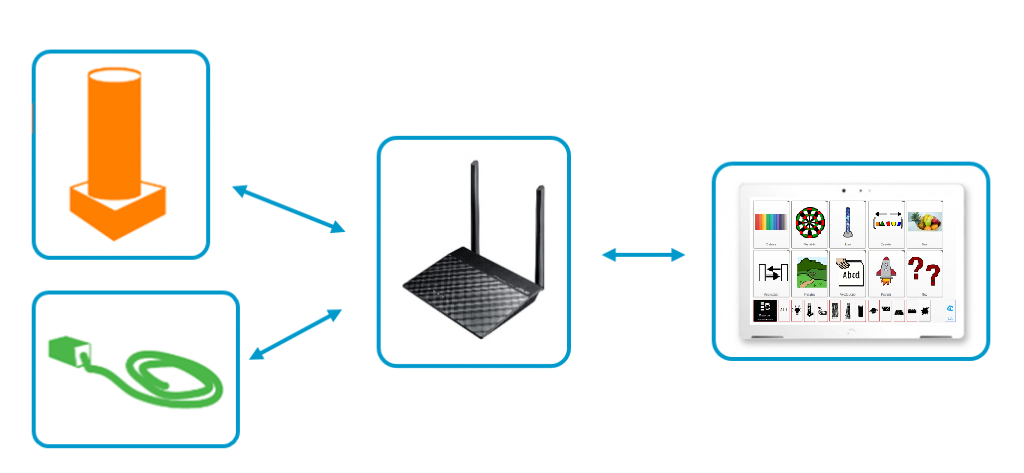
SHX / Rincón Luminea / Router Luminea
Si se dispone de una instalación SHX, un Rincón Luminea o se ha adquirido un Router Luminea junto con varios dispositivos Luminea, todos estos dispositivos ya estarán configurados para conectarse a la red Wi-Fi que se entrega con estos elementos.
A) Si dispones de un Router Luminea*:
- Conecta la Tablet a la wifi del router
- Wi-Fi: Multisensory
- Contraseña: Temporal123456
- Conecta la Tablet a la wifi del router
B) Si no dispones de Router Luminea:
- Debes conectar tu dispositivo y la Tablet a una misma Wi-Fi disponible. Consulta el apartado «Configuración Wi-Fi de dispositivos Luminea» para configurarlo.
¿Cómo usar Luminea Remote con Grid 3?
- Después de completar los pasos del apartado anterior, descarga el paquete de cuadrículas Luminea Remote en el siguiente enlace.
- Abre el paquete de cuadrículas desde el programa Grid 3. Ve a Menú – Añadir paquete de cuadrículas – Archivo de paquete de cuadrículas – Explorar, y selecciona el paquete de cuadrículas Luminea Remote que acabas de descargar.
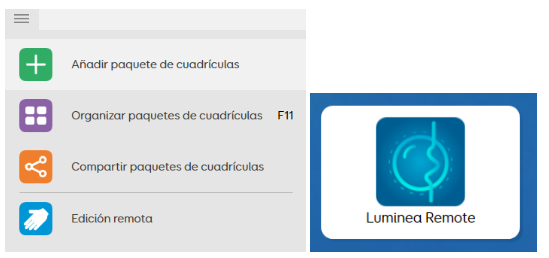
- Antes de empezar a usar el paquete de cuadrículas por primera vez, pulsa el botón «Detectar dispositivos» para que el programa identifique tus dispositivos Luminea.
Nota: Si tienes una sala multisensorial SHX deberás apagar SHX Device en el momento de detectar los dispositivos.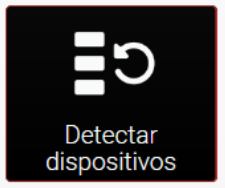
- Una vez reconocidos los dispositivos, ya está todo listo para controlar la iluminación de tus dispositivos Luminea. Puedes hacerlo desde cuadrícula de principal, donde puedes elegir si quieres activar y controlar todos los dispositivos a la vez o de forma individual, o con las múltiples actividades prediseñadas que incorpora el paquete de cuadrículas.
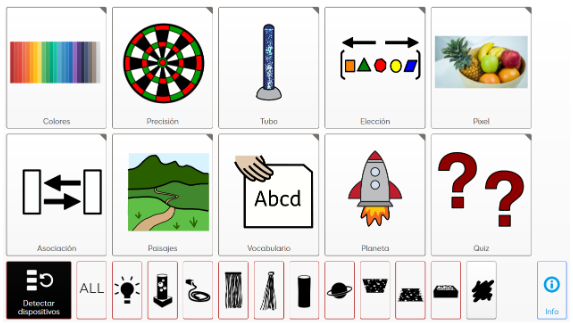
¿Cómo crear actividades personalizadas?
- Abre el programa Grid 3 y entra en modo edición desde Menú – Editar cuadrícula.
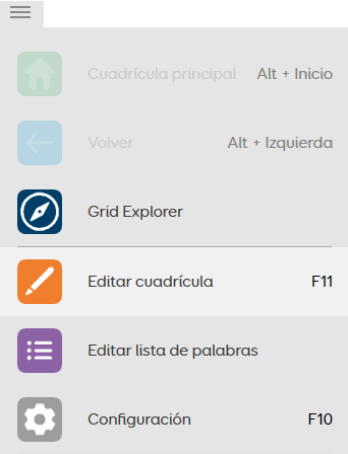
- Selecciona una celda y haz clic en Crear celda. Usa los comandos para preparar tu actividad. Selecciona el comando Ejecutar programa y elige el programa Luminea que estará en la carpeta: C:\Program Files\BJLive!\Luminea Remote
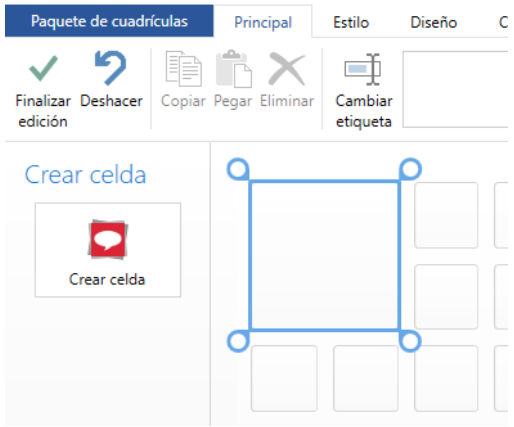
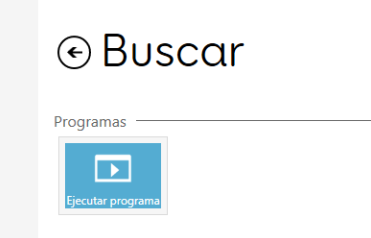
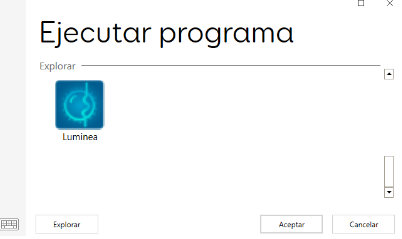
- A continuación, introduce en «Argumentos» la acción que deseas realizar:
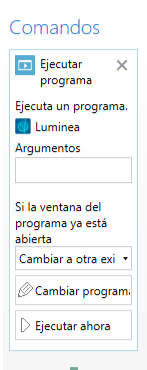
- Configuración: introduce el término «setup» para que el programa identifique tus dispositivos de iluminación Luminea. Si quieres eliminar cualquier configuración previa antes de añadir nuevos dispositivos, añade el parámetro «reset».
setup [reset]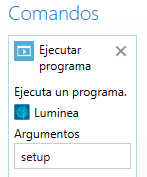
- Dispositivo: introduce el término «device» seguido del tipo de dispositivo para establecer el dispositivo sobre el que se actuará, (o si se actuará sobre todos).
device (ALL | tube | fibre | lamp | planet | carpet | fountain | curtain | sky | pool | ledline)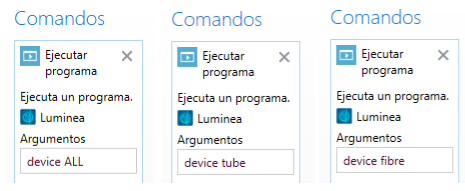
- Color: para establecer el color del dispositivo, introduce el término «color» seguido del nombre del color HTML (blue, green, grey…) o el formato hexadecimal precedido por # (por ejemplo #FF00FF). Con la opción «auto», el dispositivo cambiará de color progresivamente de forma automática. Si se añade la duración en segundos al final, el dispositivo se apaga pasado el periodo indicado.
color ( | | auto) [segundos]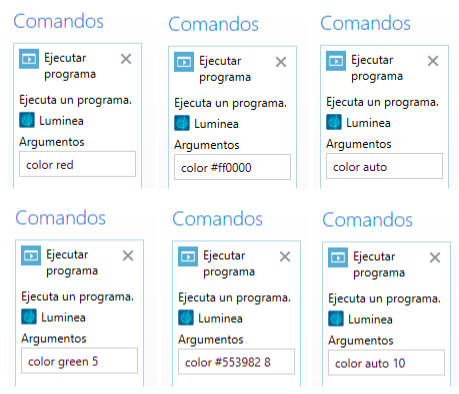
- Burbujas: Para controlar las burbujas del tubo, introduce «bubbles» seguido de la acción que desees realizar. Si se añade la duración en segundos al final, el dispositivo se apaga pasado el periodo indicado.
bubbles (on | off | toggle | flop | flopping) [segundos]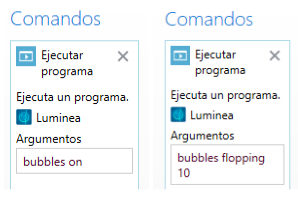
- Configuración: introduce el término «setup» para que el programa identifique tus dispositivos de iluminación Luminea. Si quieres eliminar cualquier configuración previa antes de añadir nuevos dispositivos, añade el parámetro «reset».
¿Cómo usar Luminea Remote con Communicator 5?
- Haz clic con el botón derecho del ratón o Control+m para desplegar el menú, y selecciona «Editar página» para entrar en modo edición.

- Colócate sobre un botón y selecciona la opción «Acciones de botón».
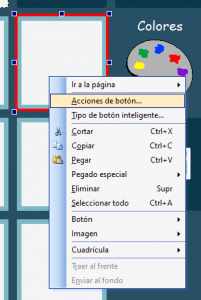
- Asegúrate de que la opción «Mostrar todas las opciones» está activada para acceder a la pestaña «Escritorio», y haz clic en «Ejecutar programa». A continuación, elige el programa Luminea Remote que estará en la carpeta: C:\Program Files\BJLive!\Luminea Remote
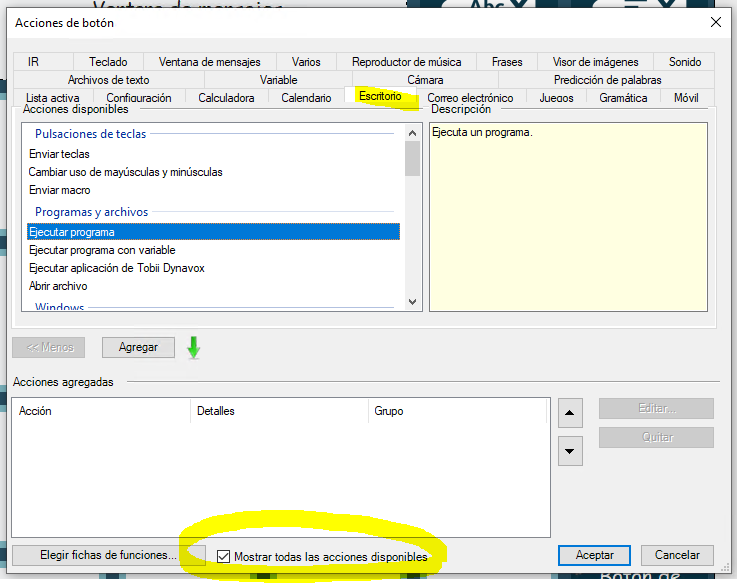
- Introduce la acción que quieres realizar (ver términos o palabras clave a utilizar en el apartado anterior) en el campo de texto «Parámetros», por ejemplo color red, o device tube.
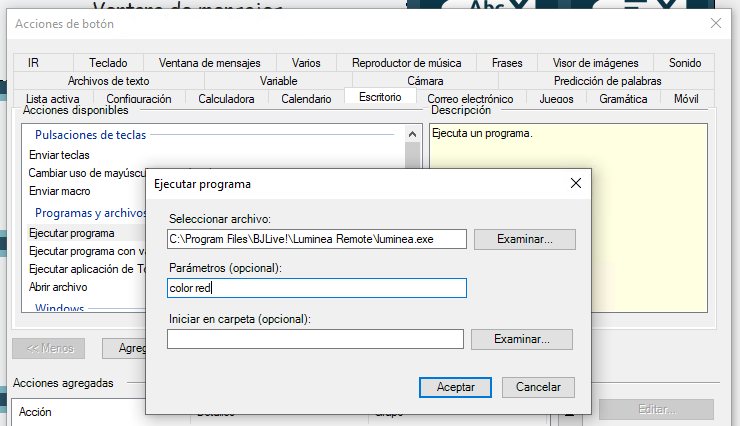
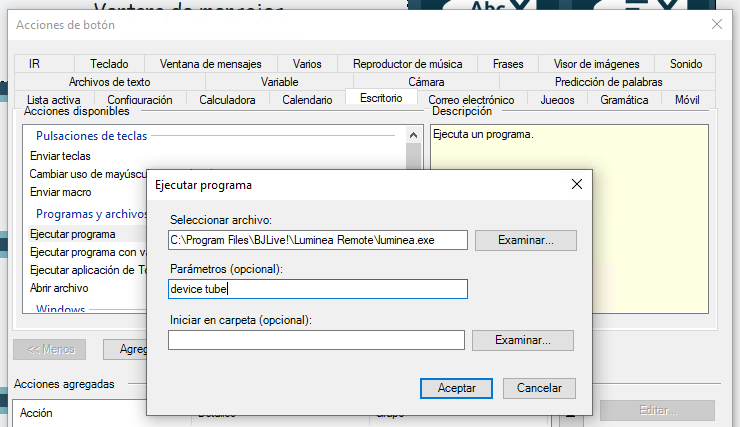
- Por último, puedes personalizar el aspecto del botón.
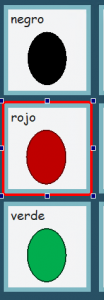
Configuración Wi-Fi de dispositivos Luminea
Añadir dispositivos Luminea a una red Wi-Fi desde la App Luminea
En el caso de no usar un router suministrado con el dispositivo Luminea, debes conectar cada uno de los dispositivos Luminea a la Wi-Fi que tengas disponible. Igualmente deberás conectar tu tablet a la misma Wi-Fi.
Para ello debes seguir las siguientes indicaciones:
Una vez instalada la App, y antes de iniciar el programa, debes asegurarte de que:
- El tablet está conectado a la red Wi-Fi a la que quieres conectar tu dispositivo Luminea.
- El dispositivo Luminea está conectado a la corriente (una vez enchufado debes esperar 10 segundos hasta que deje de estar iluminado en color blanco).
- El dispositivo Luminea está situado en una zona donde tu red Wi-Fi tiene buena cobertura.
- El dispositivo Luminea no está conectado por DMX.
Para añadir tu dispositivo Luminea a la red Wi-Fi debes seguir los siguientes pasos:
1. Abre la aplicación Luminea para Android en tu tablet. Si es la primera vez que la abres se mostrará el tutorial explicando como usar la aplicación.
2. En el menú de la parte superior derecha (⋮), selecciona dispositivos. Si es la primera vez que accedes a esta pantalla se mostrará el tutorial.
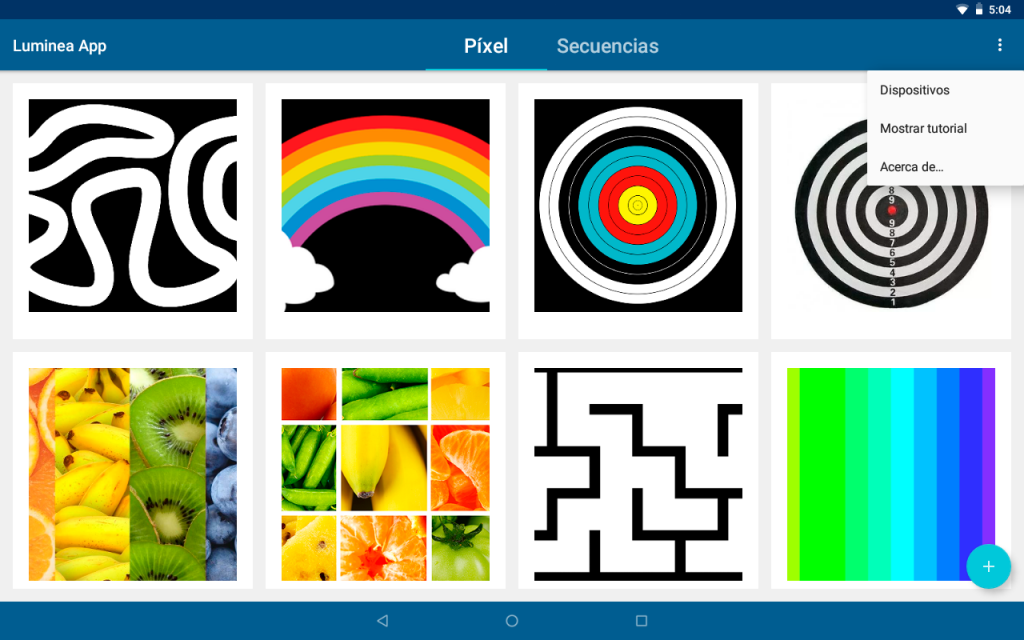
3. Para buscar los dispositivos Luminea cercanos, pulsa el botón refrescar (🗘). La primera vez tendrás que conceder el permiso de localización para poder buscar los dispositivos Luminea cercanos.⟲⟳
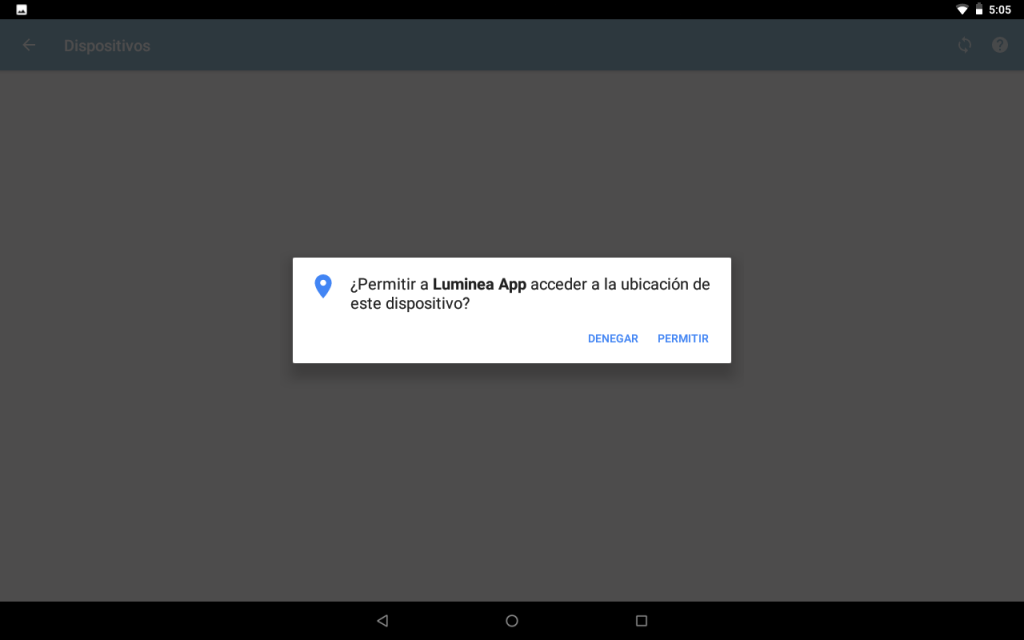
4. Los dispositivos Luminea encontrados y listos para configurar aparecerán en la sección “listo para configurar”. Es posible que tu dispositivo no aparezca a la primera. Si después de buscar varias veces tu dispositivo Luminea sigue sin aparecer, desconéctalo de la corriente eléctrica, vuélvelo a conectar y espera dos minutos antes de volver a buscar.
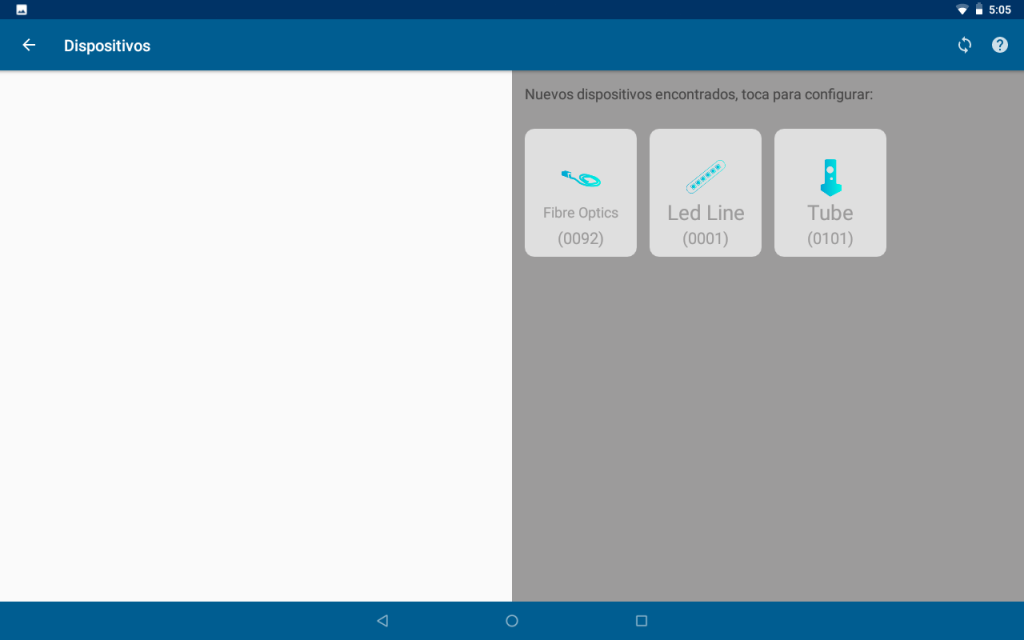
5. Para configurar la red Wi-Fi uno de los dispositivo Luminea que aparecen como “listo para configurar”, toca su icono y sigue las instrucciones que aparecen en pantalla:
Paso 1 de 3: Conecta tu tablet a la red Wi-Fi del dispositivo Luminea a configurar. El nombre de la red aparecerá en la pantalla y sigue el patrón “Luminea-XXXX-XX”.
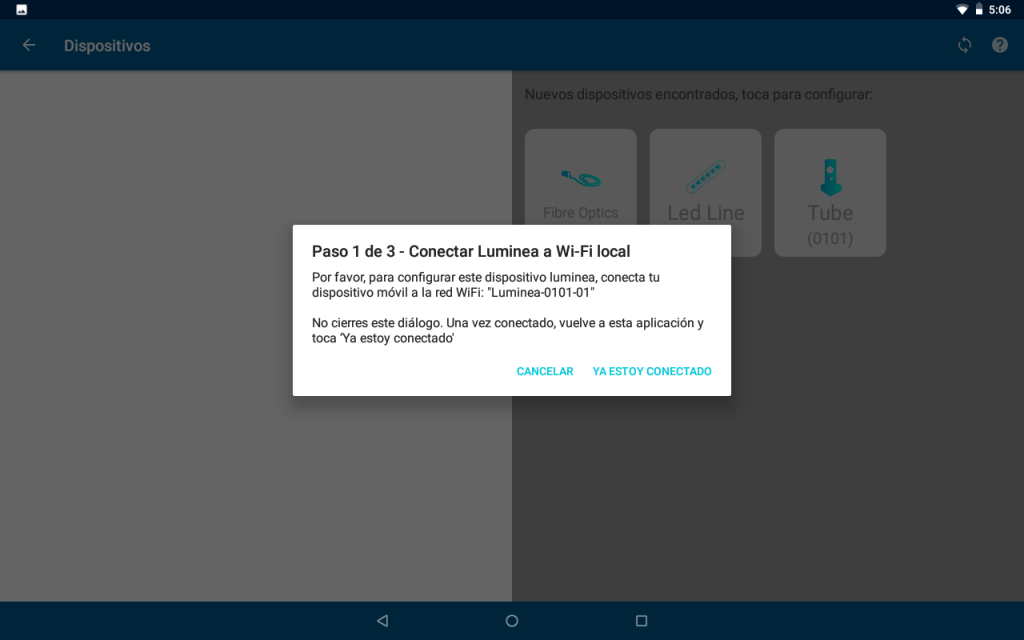
Es posible que aparezca una notificación avisando de que la red seleccionada no tiene conexión a Internet: selecciona la opción “Mantener la conexión Wi-Fi”.
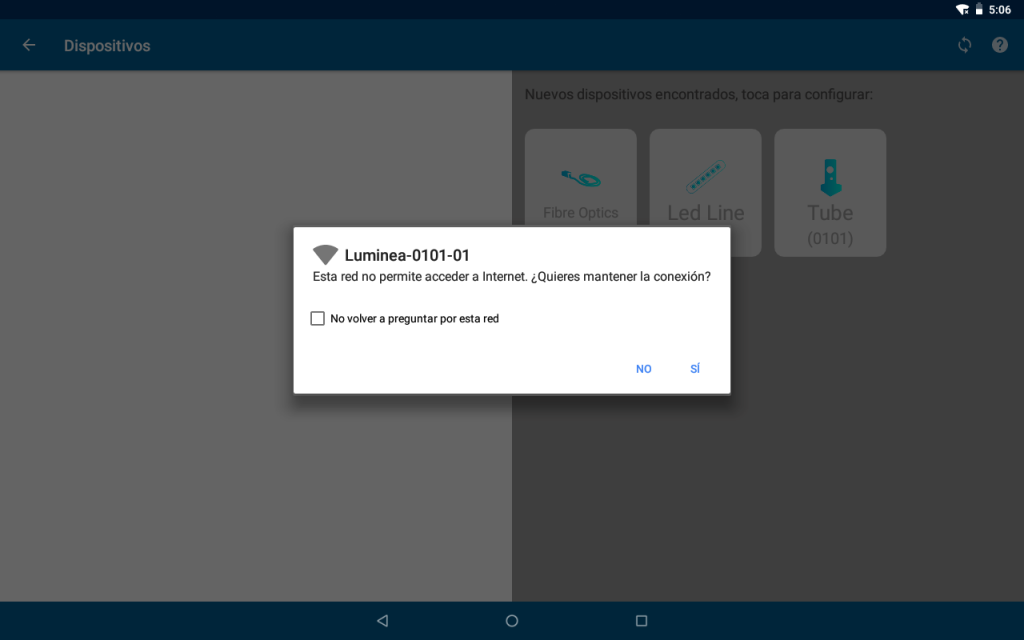
Una vez que hayas conectado tu tablet a la Wi-Fi del dispositivo Luminea, pulsa “Ya estoy conectado”.
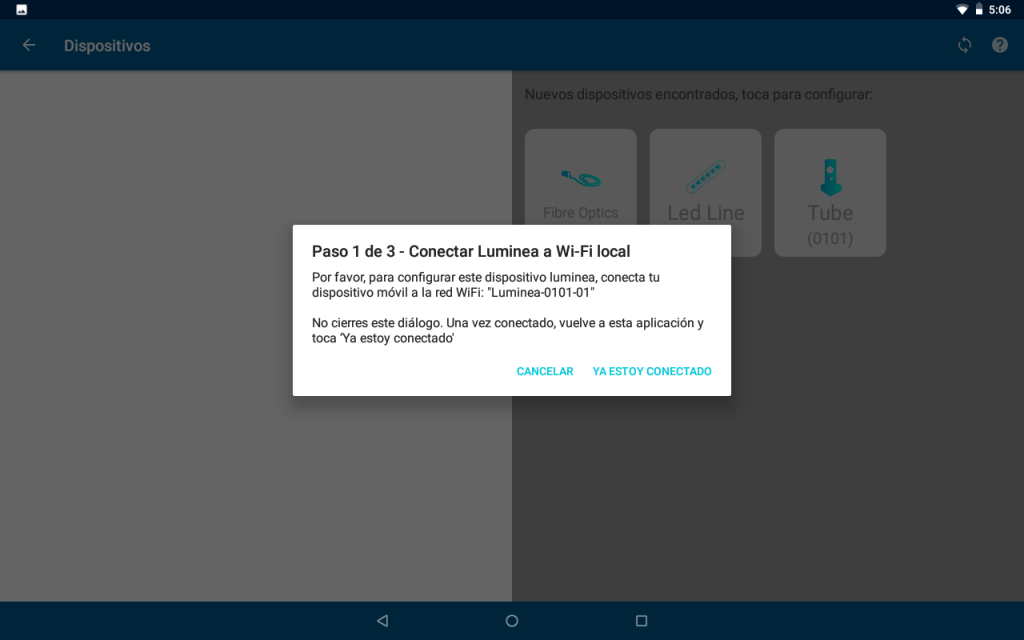
Paso 2 de 3: Aparecerá un cuadro de diálogo en el que podrás seleccionar la red Wi-Fi a la que quieres conectar tu dispositivo Luminea e introducir la contraseña de la red.
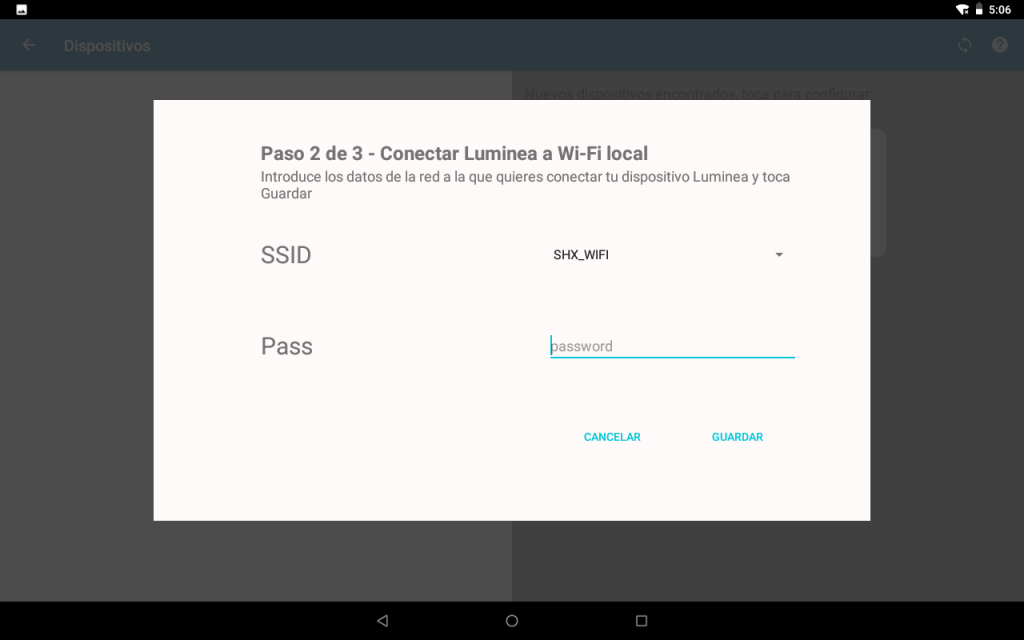
Una vez que haya introducido los datos de la red, pulsa “Guardar”. Los datos se enviarán al dispositivo Luminea, que se conectará a tu red.
Paso 3 de 3: Ya puedes desconectar tu tablet de la Wi-Fi del dispositivo Luminea y volver a conectarlo a tu red Wi-Fi. Pulsa “aceptar” en la pantalla una vez lo haya hecho
6. La aplicación volverá a escanear para buscar dispositivos disponibles. Tu dispositivo Luminea ahora aparecerá como “listo para usar”.
Puedes repetir este proceso con todos tus dispositivos Luminea.
Servicio técnico y post-venta
Si encuentra cualquier desperfecto o falta de material por favor contactar con nuestro servicio técnico para asistencia.
Cualquier avería o rotura producida en el transporte debe ser notificado dentro de los tres días siguientes a su recepción.
Si, a pesar de la correcta manipulación, el producto no funciona adecuadamente, contactar con nosotros en la siguiente dirección:
BJ Adaptaciones
C/ Mare de Déu del Coll, 70, Bajos
08023 Barcelona, España
Tel: +34 93 285 04 37
Fax: +34 93 553 56 34
e-Mail: info@bjliveat.com
www.bjliveat.com